FAQ
카메라의 픽셀 클럭에 따라 사용 가능한 케이블 길이가 다릅니다.
아래의 표는 단지 참고용이며 실제 케이블의 제조시기, 케이블의 재질, 장비환경에 따라 케이블의 길이는 달라질 수 있습니다.
| 카메라의 픽셀 클럭 | 사용 가능한 케이블 길이 |
| 85MHz | 1m까지 |
| 80MHz | 3m까지 |
| 66MHz | 3m까지 |
| 50MHz | 5m까지 |
| 40MHz | 7m까지 |
| 20MHz | 10m까지 |
PoCL Lite란, 카메라 링크 케이블을 통해 전원 공급 기능 (PoCL)을 남긴 채, 출력 비트를 모노 8, 10bit로 한정한 사양입니다.
케이블 직경이 작아져 유연성 향상되고, 카메라 링크 커넥터를 소형화 할 수 있어, 카메라를 더욱 더 소형화 할 수 있는 장점이 있습니다.
PoCL Lite를 지원하는 모델은 APX-3324A가 있으며, 펌웨어 버전 1.8이상부터 PoCL Lite를 지원하며, 최대 4대까지 연결할 수 있습니다.
- APX-3302, APX-3324A
Base Configuration 사용 시, 4W 이하의 전력을 카메라에 공급할 수 있습니다. - APX-3323, APX-3326A
Base Configuration 사용 시, 4W 이하의 전력을 카메라에 공급할 수 있습니다.
Medium / Full / Deca Configuration 사용 시, 8W 이하의 전력을 카메라에 공급할 수 있지만 아래의 조건을 참고하시기 바랍니다.
※당사의 보드는 커넥터 당 4와트 미만의 전력을 공급할 수 있습니다.(PoCL의 규격상 커넥터 당 4W까지)따라서 Medium / Full / Deca Configuration으로 4와트의 소비전력을 초과하는 카메라를 사용하는 경우 Medium / Full / Deca 측의 커넥터에서도 전력을 공급하시기 바랍니다.
Base쪽에서만 4와트를 넘는 전력을 공급하면 고장의 원인이 됩니다.
- 연결은 가능하지만, 일반 카메라를 사용하는 경우 카메라 전원을 PC 전원보다 먼저 투입하십시오.
카메라의 파손 혹은 PC의 불안정 동작의 원인이 될 수 있습니다.
※ PoCL을 지원하지 않는 카메라를 사용하는 경우, PoCL기능을 비활성화 하는 것을 권장합니다.
- 자동으로 PoCL 카메라에 전원이 공급되는 경우는 Windows가 시작될 때 입니다. Windows를 실행하는 중 카메라 링크 케이블을 탈착하면 전원이 자동으로 켜지지 않습니다.
전원을 다시 켜는 방법은 2가지가 있습니다.
- AcapSetInfo 함수를 사용합니다.
AcapSetInfo (hDevice, CAM_CH, ACL_POWER_SUPPLY, 3000, 1);
- AIP Tool을 사용합니다.
AIP Tool에서 PoCL 버튼을 클릭합니다.
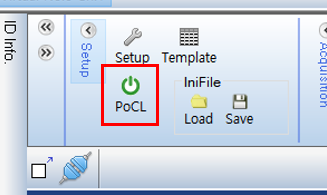
- AcapSetInfo 함수를 사용합니다.
- APX-3302출하 상태의 점퍼 설정은 ON으로 되어 있으며 PoCL 카메라를 사용하는 경우 별도의 설정이 필요하지 않습니다.
점퍼 위치는 아래의 CN7/CN8의 위치에 있으며 CN7은 Cam1, CN8는 Cam2 입니다.
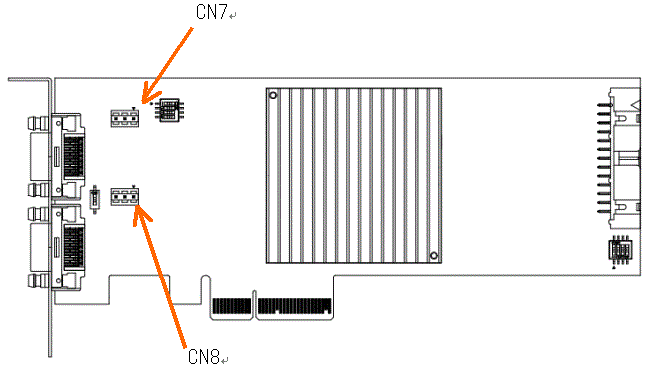
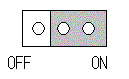
ON : PoCL 카메라의 경우 보드에서 전원을 공급합니다.
OFF : PoCL 기능을 사용할 수 없습니다.
- APX-3323출하 상태의 점퍼 설정은 ON으로 되어 있으며 PoCL 카메라를 사용하는 경우 별도의 설정이 필요하지 않습니다.
점퍼 위치는 아래의 CN7입니다.
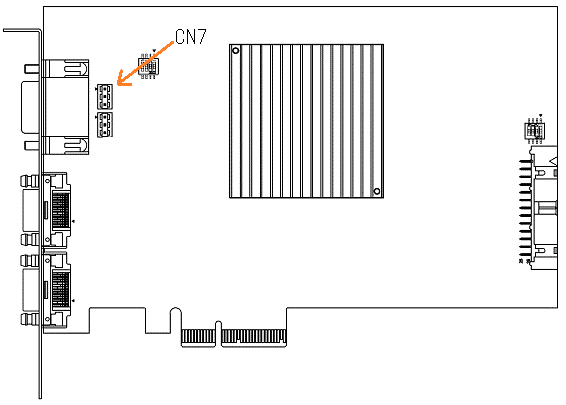
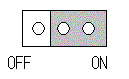
ON : PoCL 카메라의 경우 보드에서 전원을 공급합니다.
OFF : PoCL 기능을 사용할 수 없습니다.
- APX-3324A출하 상태의 점퍼 설정은 ON으로 되어 있으며 PoCL 카메라를 사용하는 경우 별도의 설정이 필요할 수 있습니다.
점퍼 위치는 아래의 CN11/CN12/CN13/CN14/CN15의 위치에 있으며 CN11는 Cam1, CN12는 Cam2, CN13은 Cam3, CN14는 Cam4, CN15는 PoCL 전원 공급에 대한 설정입니다.
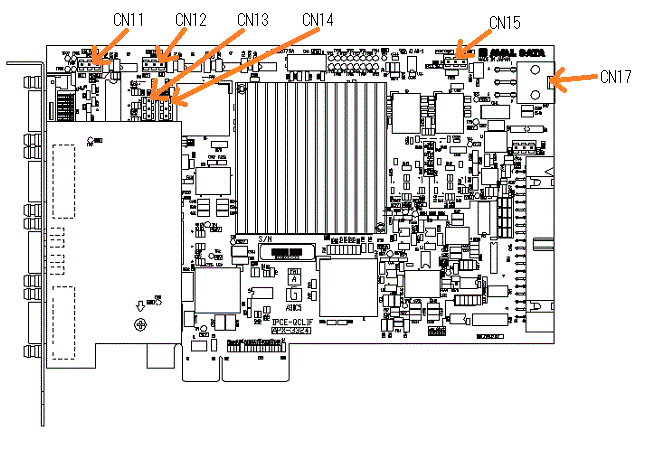
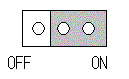
ON : PoCL 카메라의 경우 보드에서 전원을 공급합니다.
OFF : PoCL 기능을 사용할 수 없습니다.
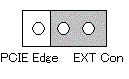
EXT Con : CN17에서 전원을 공급합니다.
PCIE Edge : PCI Express 카드 에지에서 전원 공급합니다.
카메라 연결 및 점퍼 설정은 아래 표를 참조하십시오.
연결 상태 CN15 CN11~14 PoCL 카메라 (1 개) EXT Con 또는 PCIE Edge PoCL 카메라가 연결된 ch을 ON 일반 카메라와 PoCL 카메라의 혼합(PoCL 카메라 1 대) EXT Con 또는 PCIE Edge PoCL 카메라가 연결된 ch을 ON, 일반 카메라가 연결된 ch을 OFF 일반 카메라와 PoCL 카메라의 혼합(PoCL 카메라 2 대에서 4 대) EXT Con PoCL 카메라가 연결된 ch을 ON 일반 카메라를 연결된 ch를 OFF 일반 카메라만 연결 EXT Con (전원 공급 제외) 일반 카메라가 연결된 ch을 OFF - APX-3326A출하 상태의 점퍼 설정은 ON으로 되어 있으며, PoCL 카메라를 사용하는 경우 별도의 설정이 필요할 수 있습니다.
점퍼 위치는 아래의 CN11/CN12/CN13/CN14/CN15의 위치에 있으며 CN11는 Cam1의 Base, CN12는 Cam1의 Full, CN13은 Cam2의 Base, CN14는 Cam2의 Full, CN15는 PoCL 전원 공급에 대한 설정입니다.

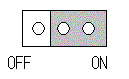
ON : PoCL 카메라의 경우 보드에서 전원을 공급합니다.
OFF : PoCL 기능을 사용할 수 없습니다.
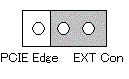
EXT Con : CN17에서 전원을 공급합니다.
PCIE Edge : PCI Express 카드 에지에서 전원 공급합니다.
카메라 연결 및 점퍼 설정은 아래 표를 참조하십시오.
연결 상태 연결 상태 1 CN15 CN11~14 PoCL 카메라 수 일반 카메라 수 CN15 CN11~14 0 1 EXT Con(전원 공급 제외) 모든 ch을 OFF 0 2 EXT Con(전원 공급 제외) 모든 ch을 OFF 1 0 EXT Con 또는 PCIE Edge PoCL 카메라를 연결하는 ch를 ON, 일반 카메라를 연결하는 ch을 OFF 2 0 EXT Con 모든 ch을 ON 1 1 EXT Con 또는 PCIE Edge PoCL 카메라를 연결하는 ch을 ON, 일반 카메라를 연결하는 ch을 OFF
Power Over CameraLink의 약자로 카메라 링크 케이블로 카메라 전원을 공급하는 기능을 말합니다.
PoCL을 지원하는 카메라의 경우 PoCL전용 카메라 링크 케이블이 필요하며, 이 경우 전원케이블을 통한 전원공급은 필요하지 않습니다.
※ 주의 : PoCL과 외부 전원 중 한가지만 사용해주십시오.
- CameraLink 카메라
카메라의 설정은 일반적으로 카메라 제조사가 제공하는 시리얼 통신 소프트웨어를 사용하여 설정을 합니다.
시리얼 통신을 하기 위해 미리 가상COM 설정이 필요합니다. (가상COM Link필요.)
PC에 .NET Framework가 설치되어 있지 않은 경우 오류코드 0xC0000135가 표시됩니다.
.NET Framework (버전 2.0이상 3.5이하)를 설치하십시오.
보드의 펌웨어는 다음의 순서로 업데이트 할 수 있습니다.
- 시작 버튼을 클릭하여 [AVALDATA SDK-AcapLib2] 폴더를 선택 합니다.
- “Firmware Update Tool”을 사용하여 업데이트 합니다. 사용 방법은 “SDK-AcapLib2 FirmwareUpdateTool Manual”을 참조하십시오.
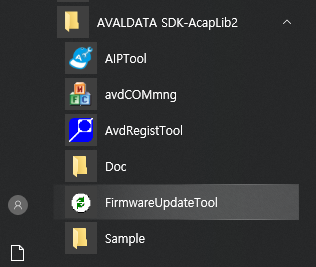
펌웨어 버전은 장치 관리자에서 확인 할 수 있습니다.
[Aip] – [APX-3 *** (Image Capture Module)에서 “속성”→ “상태 탭”을 선택합니다.
“F/W Ver”(아래 참조)에 표시되는 값입니다
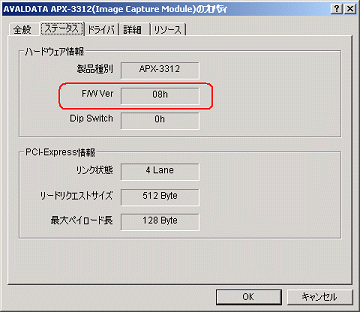
간혹, 카메라 설정 Tool에서 COM포트를 COM10 이상 지원하지 않는 경우가 있습니다. 이런 문제가 발생하는 경우, 카메라 제조업체와 확인이 필요합니다.
또한 Win32API의 CreateFile 함수를 이용하여 통신을 할 경우 Microsoft 에서 제공하는 가이드를 참조하시기 바랍니다.
가이드페이지 보기
통신은 가능하지만 출력되는 이미지데이터의 품질은 보장할 수 없습니다.
시리얼 통신을 해야하는 경우, 이미지 입력을 정지하고 실행하는 것을 권장합니다.
clser***.dll는 프레임그래버와 카메라가 CameraLink 인터페이스를 통해 직렬통신을 실시하기 위해 필요한 파일입니다.
CLSerAva.dll이라는 파일은 아래의 경로에 저장되어 있습니다.
설치 폴더 – [AVALDATA] – [SDK-AcapLib2] – [CameraLinkSerial]
가상 COM은 Windows에서 Frame Grabber의 각 카메라가 연결된 포트를 가상의 COM포트로 할당하고 인식시키는 기능입니다.
Windows의 표준 COM포트에서 카메라와 통신할 수 있습니다.
CL Full 보드(APX-3313, APX-3318, APX-3323, APX-3326) 의 경우엔 BASE port를 COM포트로 할당합니다.
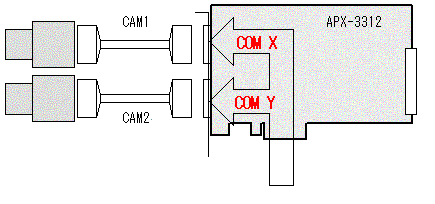
가상 COM을 사용하기 위해서는 별도의 드라이버의 등록이 필요합니다.
등록 방법은 “SDK-AcapLib2 VirtualComTool Manual (J2OM10016 *). pdf“를 참조하십시오.
“SDK-AcapLib2 VirtualComTool Manual”은 SDK 설치 후, 아래의 경로에서 확인하실 수 있습니다.
설치 폴더 – [AVALDATA] – [SDK-AcapLib2] – [doc]
가상 COM 도구를 사용하여 가상 COM을 등록하고 설정한 후, 시리얼 통신이 가능합니다.
카메라와 보드의 설정이 일치하지 않으면 정상적으로 이미지를 취득 할 수 없습니다. 아래 4가지 항목의 설정값이 보드와 카메라에서 동일한지 확인해보시기 바랍니다.
- 이미지 사이즈 (유효 화소 수)
- 출력 비트
- TAP
- 셔터 모드
또한 비슷한 문제들의 세부 사항 및 해결 방법에 대한 상세한 설명은 아래에 링크된 웹사이트의 페이지와 동영상으로 확인이 가능합니다. (현재, 일본어만 가능)
웹페이지 : https://www.avaldata.co.jp/solution_imaging/cameralink_tips/aiptool_capture.html
bmp, csv, bin, jpeg, gif, tif, png 형식으로 저장이 가능합니다.
SDK-AcapLib2를 설치하면 아래의 경로에 저장되어 있습니다.
설치 폴더 – [AVALDATA] – [SDK-AcapLib2] – [Sample]
AIP Tool에서 인식된 보드의 상태창에 아래와 같이 상태표시등이 빨간색으로 표시(파란색 박스 참고)되어있다면 각 상태는 변화하지 않습니다.
새로고침 단추(빨간색 박스 내 버튼)를 눌러 최신 상태를 업데이트 할 수 있습니다. 만약, 새로고침 단추를 눌러도 상태가 변경되지 않는 경우, 외부 트리거 및 엔코더 신호에 문제가 있는지 확인해보시기 바랍니다.
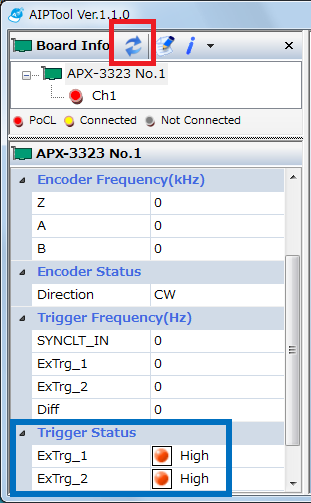
AIPTool 사양에 해당하지 않는 보드를 사용하는 경우 구버전의 뷰어 프로그램인 AcapLib2Viewer가 시작됩니다.
AIP Tool 이 지원되는 보드 모델은 다음과 같습니다.
· APX-3302 시리즈
· APX-3323 시리즈
· APX-3324A
· APX-3326A
사용하는 PC에 .NET Framework 4.0 이상이 설치되어 있지 않은 경우, 오류가 발생합니다. .NET Framework 4.0 이상이 설치되어 있는지 확인하시기 바랍니다.

AIP Tool은 최신 뷰어프로그램으로 아래의 모델과 호환됩니다.
- APX-3302 시리즈
- APX-3323 시리즈
- APX-3324A
- APX-3326A
SDK-AcapLib2 버전이 6.1.0 미만인 경우 OS 64bit를 지원하지 않습니다.
SDK-AcapLib2 6.1.0 이상의 버전으로 사용하시기 바랍니다.
일반적인 베이어 카메라의 센서는 R,G,B 필터들이 일정한 패턴으로 배치되는데, 이를 Bayer Pattern이라고 부릅니다.

[Bayer Pattern]
Bayer 변환을 거치지 않고 출력되는 Raw 데이터에는 Bayer Pattern이 나타납니다.
따라서 이미지상에 체크무늬 또는 상하로 휘도 값이 다른 이미지로 표시됩니다.
또한, 간혹 디스플레이 배율에 따라 바둑판 무늬가 나타나는 경우도 있습니다.
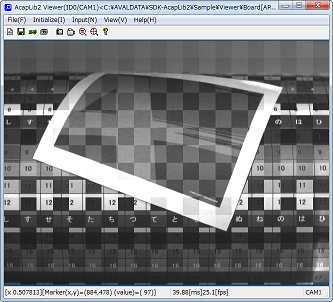
Bayer 카메라 관련 자세한 정보는 링크된 페이지를 통해 확인하실 수 있습니다.
카메라가 프리 런에서 동작하는 경우 CC1신호는 무시됩니다.
따라서 카메라의 설정을 CC1의 Edge(Rising or Falling edge) 검출 시 노광을 시작하는 모드로 설정 하십시오. (ex. trigger mode)
카메라 연결을 위한 보드 설정 방법은 여기를 클릭하여 상세내용을 확인하실 수 있습니다.
카메라가 프리런으로 동작할 경우에는 보드에서 셋팅하는 Exposure time이 적용되지 않습니다.
보드에 설정한 Exposure time 으로 구동을 하려면 카메라의 설정을 Exposure Time Mode로 설정하시기 바랍니다.
카메라 연결을 위한 보드 설정 방법은 여기를 클릭하여 상세내용을 확인하실 수 있습니다.
Exposure는 보드가 카메라로 출력하는 CC1신호의 출력 폭
Cycle은 출력 주기를 나타냅니다.
※출력 신호를 CC2에서 CC4로 설정 변경이 가능합니다.
※APX-3662의 경우 실시간 트리거이기 때문에 노광 신호 선택은 할 수 없습니다.
설정 값의 관계는 아래와 같습니다.
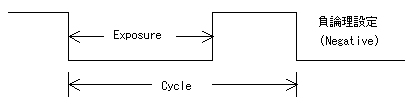
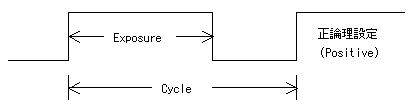
반드시 Exposure < Cycle로 설정하십시오.
외부 동기화가 가능한 카메라는 CC1신호를 노출 신호로 사용합니다.
CC1 신호에 의해 카메라가 어떻게 작동하는지는 각 카메라의 작동 모드를 확인하고Exposure, Cycle, Trigger mode(Falling edge/rising edge)를 설정에 맞도록 조정해주세요.
CC신호에 대한 구체적 내용은 링크된 페이지를 참조하시기 바랍니다.
촬영 실행 후 아래와 같은 팝업창이 표시된 경우에는 타임아웃이 발생함을 의미합니다.

![]()
타임 아웃은 보드에 대해 촬영 명령을 실행했지만 촬영이 정상적으로 되지 않을 경우에 발생합니다. 아래의 경우 타임아웃이 발생할 수 있습니다.
- 카메라의 출력 사이즈 < 보드의 입력 사이즈→ 카메라의 출력 크기를 확인하여 보드의 입력 크기를 변경하십시오.
- 타임 아웃 설정 시간이 짧은 경우→ 타임아웃 설정 시간을 1프레임 촬영 시간보다 길게 설정하십시오.
- 외부 트리거(TTL, RS422)로 설정 하였지만 외부트리거를 입력하지 않은 경우→ 외부 트리거를 입력하거나 설정을 해제 하십시오.
- 카메라가 노출 제어 모드이지만 보드에서 노출 신호를 출력하지 않는 경우→ 보드에서 Cycle과 Exposure를 0 이외의 값으로 설정하십시오.
→ 보드의 Exposure Polarity를 확인하십시오.
- 엔코더 사용을 설정하였지만 엔코더 신호를 입력하지 않은 경우→ 엔코더 신호를 입력하거나, 엔코더 사용 설정을 해제 하십시오.
→ 엔코더용 외부 트리거를 설정하는 경우 외부 트리거 설정을 입력하거나 설정을 해제하십시오.
→ 엔코더의 회전 방향(CW, CCW)과 보드 설정이 일치하는지 확인하십시오.
AcapLib2Viewer.exe는 당사 보드만 설정이 가능하며 카메라의 설정은 지원하지 않습니다.
시리얼 통신을 하려면 가상 COM 설정이 필요합니다.
bmp, jpeg, gif, tiff, png 형식으로 저장이 가능합니다.
포함되어 있지 않습니다.
Console 샘플을 첨부하고 있으므로, 응용 프로그램 제작시에는 콘솔 샘플 소스를 참조 하십시오.
샘플 소스 코드의 언어는 VC++, VC#, VB.NET를 준하고 있습니다.
샘플 소스코드는 아래의 경로에 저장되어 있습니다.
설치 폴더 – [AVALDATA] – [SDK-AcapLib2] – [Sample]
하드웨어 사양에 따라 크기 제한이 있습니다.
따라서 카메라의 유효 화소를 모두 촬영할 수 없는 경우가 있을 수 있습니다.
※ X 크기 자세한 내용은 “SDK-AcapLib2 Library Manual (J2OM080156 *). pdf”의 “ACL_X_SIZE”를 참조하십시오.
| 모델명 | Tap 및 Bit | 범위 |
| APX-3312 | 1Tap | 8~65528 (8의 배수) |
| 2Tap | 16~65520 (16의 배수) | |
| APX-3313 | 전체 Tap | 8~65528 (8의 배수) |
| APX-3318 | 1Tap | 8~8192 (8의 배수) |
| 2Tap | 16~16384 (8의 배수) | |
| 4Tap | 32~32768 (8의 배수) | |
| 8Tap | 64~65472 (8의 배수) | |
| 10Tap | 80~65520 (80의 배수) | |
| APX-3311 | 1Tap | 16~4096 (16의 배수) |
| APX-3662 | 8bit | 16~131056 (16의 배수) |
| 8bit (HighClip 또는 비트 시프트) | 16~65520 (16의 배수) | |
| 10~16bit | 8~65532 (8의 배수) | |
| RGB | 8~32760 (8의 배수) | |
| APX-3302 APX-3324 | 8bit / 1tap | 16~8192 (16의 배수) |
| 8bit / 2tap | 16~16384 (16의 배수) | |
| 8bit / 3tap | 48~24576 (48의 배수) | |
| 10bit~16bit / 1tap | 8~8192 (8의 배수) | |
| 10bit~12bit / 2tap | 8~16384 (8의 배수) | |
| 24bitRGB / 1tap | 16~8192 (16의 배수) | |
| 32bitRGB / 1tap | 8~8192 (8의 배수) | |
| APX-3323 APX-3326A | 8bit / 1tap | 16~8192 (16의 배수) |
| 8bit / 2tap | 16~16384 (16의 배수) | |
| 8bit / 3tap | 48~24576 (48의 배수) | |
| 8bit / 4tap | 32~32768 (32의 배수) | |
| 8bit / 8tap | 64~65536 (64의 배수) | |
| 8bit / 10tap | 80~81920 (80의 배수) | |
| 10bit~16bit / 1tap | 8~8192 (8의 배수) | |
| 10bit~12bit / 2tap | 8~16384 (8의 배수) | |
| 10bit~12bit / 4tap | 32~32768 (32의 배수) | |
| 10bit / 8tap | 64~32768 (64의 배수) | |
| 24bitRGB / 1tap | 16~8192 (16의 배수) | |
| 30bitRGB / 1tap | 8~8192 (8의 배수) | |
| 32bitRGB / 1tap | 8~8192 (8의 배수) | |
| 32bitRGB / 2tap | 8~16384 (8의 배수) |
사용 할 수 없습니다. 다른 보드에서 사용하셨던 파일을 메일로 보내주시거나, 연결된 카메라의 모델명을 알려주시면 ini 파일을 제공해 드릴 수 있습니다.
카메라별 설정 정보가 포함되어 있는 파일입니다.
파일을 로드하면 라이브러리 내부에서 선택한 카메라의 설정이 ini 파일의 설정값으로 변경됩니다.
ini 파일의 설정값 편집 시, 기존 ini 파일 내 작성된 규칙과 다르거나 제한 값 이상의 값을 넣으면 Data가 충돌될 수 있으니 편집 시 주의하시기 바랍니다.
빠른 시작 기능은 지원하지 않습니다. WIN10 사용 시, 빠른 시작 기능은 Disable하여 사용해주시기 바랍니다.
WIN10 사용 시 주의사항 링크를 참고하시기 바랍니다.
AcapLib2 버전 6.3.0에서 이전 버전으로 되돌렸을 경우 위의 현상의 발생합니다.
이 경우에는 프로그램 추가 제거에서 AVALDATA APX-3300 Windows SDK를 제거하십시오
모든 OS에서 절전 모드 및 최대 절전모드 기능에 대응하지 않습니다. ACapLib2 사용 시, 안정적인 사용을 위해서 절전 모드는 전부 “사용안함”으로 설정해 주시기바랍니다.

등록한 DMA버퍼의 앞부분이 무효인 영역일 가능성이 있습니다.
또한, 버퍼의 선두 주소는 16Byte배열로 할 필요가 있습니다.
아래와 같은 상황에서 AcapSetBufferAddress함수는 오류로, AcapGetLastErrorCode함수는 0xF107(=초기화에 실패)을 포함합니다.
- DMA 버퍼의 앞부분의 주소가 NULL 일 때
- ini 파일에서 설정된 입력 크기와 DMA 버퍼의 크기가 일치하지 않는 경우
- 처리 비트 설정 및 DMA 버퍼 앞부분의 크기가 일치하지 않는 경우
<8bit > _aligned_malloc (x * y * sizeof (char), 16);
<10 · 12bit> _aligned_malloc (x * y * sizeof (short), 16);
<24 · 32bit> _aligned_malloc (x * y * sizeof (long) 16);
라이센스를 등록하지 않은 경우에는 SDK를 실행할 때마다, 아래와 같이 라이센스 등록팝업창이 뜹니다. OK를 눌러 SDK 사용 UI로 진입할 수 있고, 라이센스 키를 입력하지 않아도, SDK의 모든 기능을 제한없이 테스트 할 수 있습니다. (다만 사용 시 마다 해당 팝업이 계속 발생됩니다.)
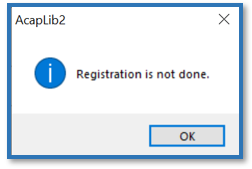
상기의 팝업창을 없애려면 SDK를 최초 1회 구입하여 라이센스를 등록해야합니다.
등록을 하려면 라이센스를 구입하신 후, 아래와 같이 Windows 버튼을 눌러 AVALDATA SDK 프로그램 폴더 내 AvdRegistTool을 클릭하여, 구입하신 라이센스를 등록하시기 바랍니다. (※ 등록은 관리자 권한으로 실행하십시오.)

라이센스는 유저등록을 위해 최초 1회에 한해서만 구입하시면 됩니다. 별도의 런타임 라이센스는 필요하지 않습니다.
개발 언어 : C++, C#, VB.net
개발 환경 : VisualStudio 2005 이상
이외의 환경(Borland C++ 등)은 지원 대상에서 제외됩니다.
Windows에서는 일본어와 영어 버젼에 대해서 대응하고 있습니다.
- Windows 7 | 32bit/64bit
- Windows 10 | 32bit/64bit
※Windows10에서 AcapLib2를 사용하는 경우 링크문서를 반드시 확인해주세요.
WOW64 동작에 대하여 제한 사항이 있습니다.
- 현재 SDK에서는 대응 하지 않습니다.
- APX-3313
- APX-3312
- APX-3318
- SDK-AcapLi2 Ver6.7.0 이후 버전부터 대응합니다.
- APX-3302
- APX-3323
- APX-3324
- APX-3326
Linux는 제품패키지가 다릅니다. 아래를 참고해주세요.
- OpenSUSE13.1 | Linux Kernel 3.11.6-4 | 32bit / 64bit
- CentOS6.5 | Linux Kernel 2.6.32-431 | 32bit / 64bit
- APX-3302
- APX-3312
- APX-3323
- APX-3324
- APX-3326
- OpenSUSE11.0 | Linux Kernel 2.6.25.5-1.1 | 32bit / 64bit
- Fedora8 | Linux Kernel 2.6.23.1-42.fc8 | 32bit / 64bit
- APX-3313
- APX-3318
- APX-3302, APX-3323, APX-3324A, APX-3326A
엔코더의 입력 주파수는 최대 1MHz까지 입력 가능합니다..
- APX-3302, APX-3323, APX-3324A, APX-3326A
AcapSetBufferAddress 함수에서 외부 버퍼를 등록한 경우에는 등록시 ACL_REVERSE_DMA 설정이 반영됩니다. 따라서 소프트웨어 설정은 다음 단계를 따르십시오※ 오류 처리는 생략합니다.
// ReverseDMA 사용
AcapSetInfo (hdev, nCH, ACL_REVERSE_DMA, -1, 1);// 버퍼 등록
AcapSetBufferAddress (hdev, nCH, ACL_IMAGE_PTR, -1, pbuf);// 설정 적용
AcapReflectParam (hdev, nCH);
- APX-3302, APX-3323, APX-3324A, APX-3326A
아래의 두가지 경우에 해당하는지 확인하신 후, 각각의 경우에 맞추어 설정 해주세요.
- CC 신호가 비활성화 되어 스트로브 신호가 출력되지 않을 수 있습니다.
- 스트로브 신호의 펄스 폭이 0으로 설정되어 스트로브 신호가 출력되지 않을 수 있습니다.
※1, 2에 해당하는 경우, 아래와 같이 소프트웨어 설정해주시기 바랍니다. 해당하는 항목이 없을 경우, 여기를 눌러(또는 구입처에) 기술지원을 요청해주시기 바랍니다.
1.CC 신호 활성화
// CC 신호 유효 설정
AcapSetInfo (hDev, nCh, ACL_EXP_EN, -1, 1);
// 설정 적용
AcapReflectParam (hDev, nCh);
2 스트로브 신호의 펄스 폭을 설정
// 스트로브 신호의 펄스 폭을 5us로 설정
AcapSetInfo (hDev, nCh, ACL_STROBE_TIME, -1, 5);
// 설정 적용
AcapReflectParam (hDev, nCh);
- APX-3302, APX-3323, APX-3324A, APX-3326A
다음의 범위 내에서 사용해 주십시오.
· H 레벨 : 2.4V 이상 5.0V 미만
· L 레벨 : 0.0V 이상 0.8V 이하
※ TTL 단자에 5.0V 이상의 전압을 가하지 마십시오.
- APX-3302, APX-3323, APX-3324, APX-3326
라인 드라이버 출력 타입의 엔코더를 연결할 수 있습니다.
complimentary 출력 및 NPN 출력 타입의 엔코더는 사용 할 수 없습니다.
- APX-3302, APX-3323, APX-3324A, APX-3326A 사용을 기준으로,
소프트웨어에서 다음과 같이 설정을 수행하십시오. (※ 오류 처리는 생략합니다)
// 외부 트리거 활성화
AcapSetInfo (hDev, nCh, ACL_EXT_EN, -1, 1);
// 외부 트리거 1 개로 CC 1 Shot을 출력하는 모드
AcapSetInfo (hDev, nCh, ACL_EXT_MODE -1 0);
// 인코더 사용 (실제로 인코더를 연결할 필요가 없습니다)
AcapSetInfo (hDev, nCh, ACL_ENC_EN, -1, 1);
// 외부 트리거를 엔코더의 일치 펄스로 사용
AcapSetInfo (hDev, nCh , ACL_ENC_START, -1, 2);
// 설정 적용
AcapReflectParam (hDev, nCh);
Chatter time은 외부 트리거로 파형을 유지할 수 있는 시간입니다.
외부트리거는 falling edge 방식으로 작동하므로, 트리거 Pulse가 High에서 Low로 전환하는 시점에서 High를 유지하는 시점, Low를 유지하고 있는 시점이 모두 설정된 Chatter time 이상 유지되야만 합니다. 각각의 상태가 Chatter Time으로 설정된 시간만큼 유지되면 외부 트리거로 인식합니다.
Delay time을 설정하면 위의 상태에서 외부 트리거로 인식되고 또한 설정된 Delay time 만큼 지연한 후 트리거 신호를 인식 할 수 있습니다.
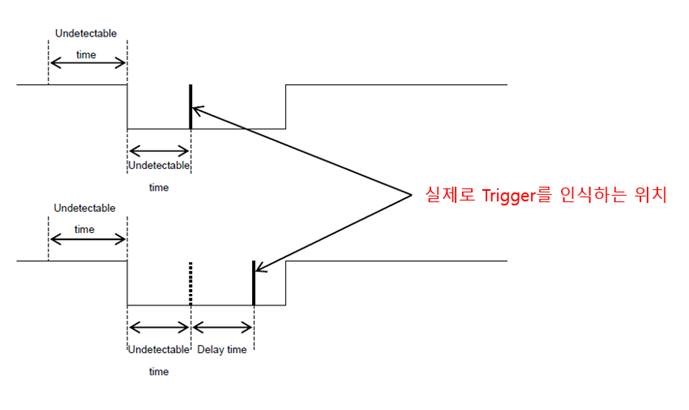
또한, 트리거 Pulse의 Low 상태 유지 중에 노이즈 등 외부신호가 인식 되었을 경우, 다시 Chatter Time만큼 Low 상태를 유지한 다음에 트리거로서 인식합니다
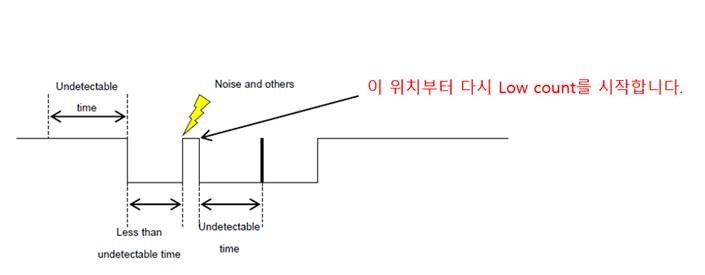
선택할 수 없습니다.
검출 엣지는 Falling Edge로만 사용 가능합니다.
Frame Grabber 사용 시, 외부에서 입력되는 트리거 신호를 말합니다.
외부 트리거는 주로 이미지 캡처 시작 또는 엔코더 작동을 제어하는데 사용합니다.
※ TTL에 의한 외부트리거 입력은 노이즈의 영향을 받을 수 있기 때문에 주의하시기 바랍니다.
GPOUT에는 3가지 기능이 할당되어 있습니다.
- APX-3323, APX-3324A, APX-3326A
- 스트로브 출력 스트로브 신호를 출력합니다.
AcapSetStrobe함수ACL_STROBE_EN에서 “스트로브 출력을 사용함”으로 설정하면 GPOUT을 스트로브 출력으로 사용할 수 있습니다. 이렇게 설정했다면, 캡처 플러그 및 범용 출력을 사용할 수 없습니다. - 캡처 플래그 출력 스트로브 출력이 무효일 경우에 사용 가능합니다.
ACL_GPOUT_SEL을0으로 설정합니다. 캡처 플래그는 이미지 입력 중에 Low, 정지 중에는 High가 되는 신호입니다. 이미지 입력 시, 내부적으로 Y 크기 계산중이라고 표시되며 아래의 신호를 말합니다.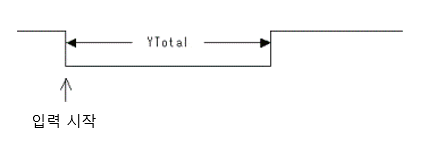
- 범용 출력 스트로브 출력이 무효일 경우에 사용 가능합니다.
ACL_GPOUT_SEL을1로 설정합니다.ACL_GPOUT_POL의 신호 상태를 임의로 결정합니다ACL_GPOUT_POL이0에서Low상태,1에서High상태가 됩니다.
- 스트로브 출력 스트로브 신호를 출력합니다.
- APX-3324A, APX-3326A 범용 출력 전용 신호 핀 8 개와 스트로브 전용 신호 핀 4 개를 개별적으로 구현하고 있습니다. (APX-3326A는 스트로브 전용 핀이 2 개 있습니다.)
제어 방법은 SDK-AcapLib2 Library Manual의ACL_GPOUT_POL를 참조하십시오.
- APX-3302, APX-3324A
2TAP, 3TAP의 출력 패턴을 지원합니다. 또한 각 Tap마다 출력 방향을 변경할 수 있습니다. (가로크기 1536)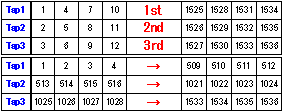
(정렬 처리 후)

- APX-3318, APX-3323, APX-3326A
Tap 출력 방법 Tap 출력 방향이 임의로 설정 가능하게되어 있습니다. 자세한 내용은 “AvalCaptureLibrary2 LibraryManual”의 “정렬 정보 구조”를 참조하십시오.
당사에서 테스트를 완료한 카메라 메이커들을 홈페이지에 기재하고 있습니다.
아래의 링크에서 메이커들을 확인할 수 있습니다.
또한 CameraLink 보드의 경우, SDK에서 사용하는 카메라 설정파일인 ini파일은 아래의 경로에서 확인할 수 있습니다. 사용하시려는 카메라 모델의 파일을 찾을 수 없다면 당사의 기술지원팀에 요청해주시기 바랍니다.
설치 폴더 – [AVALDATA] – [SDK-AcapLib2] – [Sample] – [IniFile]
보드가 인식되지 않을 경우, 아래의 사항들에 해당하지 않는지 확인해보십시요.
- Mainboard BIOS가 최신버전인지 제조사의 홈페이지에서 최신버젼의 BIOS를 다운로드하여 설치합니다. (※과거 아래 Mainboard에서 보드가 인식되지 못했으나, BIOS를 최신버전으로 업데이트 후 해결된 사례가 있습니다.)
– Ricoh : FB15
– 기가바이트 : GA-EX58-UD5, GA-EX58-UD3R
- 칩셋(그래픽카드) 드라이버를 최신 버전 업데이트
- 해당 보드의 드라이버를 최신버전 업데이트 ※ SDK 내 보드의 드라이버가 포함되어 있습니다.
- 3G 옵션이 있는지 확인
- Administrator 권한으로 프로그램을 설치하고 실행
- 다른 PCI Express 슬롯에 보드 장착하면 인식이 되는지 확인
- 다른 보드로 교체 시 PC에 보드가 인식되는지 확인
- BIOS 설정에서 Plug & Play 항목이 ON으로 설정되어 있는지 확인
- PC의 별도의 그래픽 카드 사용하는 경우, 해당 그래픽 카드를 분리한 후 보드가 인식이 되는지 확인
- Intel® Xeon® Processor E5 v2 Product Family 이상이 설치된 PC를 사용중인지 확인 (→ 이 경우, 보드의 펌웨어를 최신 버전으로 업그레이드하십시오.)
- BIOS 설정에서 Detect Non-Compliance Device항목이 Disable로 설정 되었는지 확인
페이로드란 사용에 있어서 전송되는 데이터를 뜻하며 일반적으로 Frame Grabber 사용 시의 페이로드는 PCI Express을 통해 주고 받는 데이터의 패킷사이즈를 의미합니다.
페이로드가 크면 단위 시간당 전송되는 데이터양이 많아지며, 페이로드의 최대값은 PC(칩셋)에 따라 결정됩니다.
또한 페이로드에 따라 전송 가능한 데이터량이 다르므로 (카메라의 사양에 따라 차이가 있겠지만) CL Full 카메라의 Max. frame을 데이터 유실없이 받기 위해서는 256Kbyte의 페이로드가 필요할 수 있습니다.
페이로드의 Max. size는 장치 관리자에서 확인 할 수 있습니다.
[Aip] – [APX-3 *** (Image Capture Module)에서 “속성”→ “상태 탭”을 선택합니다.
“최대 페이로드 사이즈”(아래 빨간색 테두리 내)에 표시되는 값을 확인하시기 바랍니다.

- X 크기(ACL_X_SIZE) 모든 보드에 대해 다음과 같은 제한이 있습니다.
모델명 Tap 및 Bit 범위 APX-3312 1Tap 8~65528 (8의 배수) 2Tap 16~65520 (16의 배수) APX-3313 전체 Tap 8~65528 (8의 배수) APX-3318 1Tap 8~8192 (8의 배수) 2Tap 16~16384 (8의 배수) 4Tap 32~32768 (8의 배수) 8Tap 64~65472 (8의 배수) 10Tap 80~65520 (80의 배수) APX-3311 1Tap 16~4096 (16의 배수) APX-3662 8bit 16~131056 (16의 배수) 8bit (HighClip 또는 비트 시프트) 16~65520 (16의 배수) 10~16bit 8~65532 (8의 배수) RGB 8~32760 (8의 배수) APX-3302 APX-3324 8bit / 1tap 16~8192 (16의 배수) 8bit / 2tap 16~16384 (16의 배수) 8bit / 3tap 48~24576 (48의 배수) 10bit~16bit / 1tap 8~8192 (8의 배수) 10bit~12bit / 2tap 8~16384 (8의 배수) 24bitRGB / 1tap 16~8192 (16의 배수) 32bitRGB / 1tap 8~8192 (8의 배수) APX-3323 APX-3326A 8bit / 1tap 16~8192 (16의 배수) 8bit / 2tap 16~16384 (16의 배수) 8bit / 3tap 48~24576 (48의 배수) 8bit / 4tap 32~32768 (32의 배수) 8bit / 8tap 64~65536 (64의 배수) 8bit / 10tap 80~81920 (80의 배수) 10bit~16bit / 1tap 8~8192 (8의 배수) 10bit~12bit / 2tap 8~16384 (8의 배수) 10bit~12bit / 4tap 32~32768 (32의 배수) 10bit / 8tap 64~32768 (64의 배수) 24bitRGB / 1tap 16~8192 (16의 배수) 30bitRGB / 1tap 8~8192 (8의 배수) 32bitRGB / 1tap 8~8192 (8의 배수) 32bitRGB / 2tap 8~16384 (8의 배수) - Y 크기(ACL_Y_SIZE) 전체 보드에 배수 제한은 없으며 1라인 단위로 설정이 가능합니다. 다만 최대 값은 다음과 같은 제한이 있습니다.
모델명 범위 APX-3312 1~16777215 APX-3313 1~16777215 APX-3318 1~65535 APX-3311 1~16777215 APX-3662 1~65535 APX-3302 1~16777215 APX-3323 1~16777215 APX-3324 1~16777215 APX-3326 1~16777215 Y 크기 자세한 내용은 SDK-AcapLib2 Library Manual (J2OM080156 *). pdf의 ACL_Y_SIZE를 참조하십시오.
라인 센서의 무한 촬영 (ACL_Y_TOTAL = 0)의 경우에는 Y폭의 연속 촬영을 의미합니다.
이 사양이 프레임그래버의 시스템 버스 사양을 충족시키지 못할 경우,
프레임 그래버가 인식되지 않거나 100%의 성능이 발휘되지 않는 등의 문제가 발생할 수 있습니다.
아래의 그림에서 보드의 System BUS(일반적으로 PCIE)의 사양을 확인 후, 충족하는 슬롯이 있는 PC를 선정하시기 바랍니다.
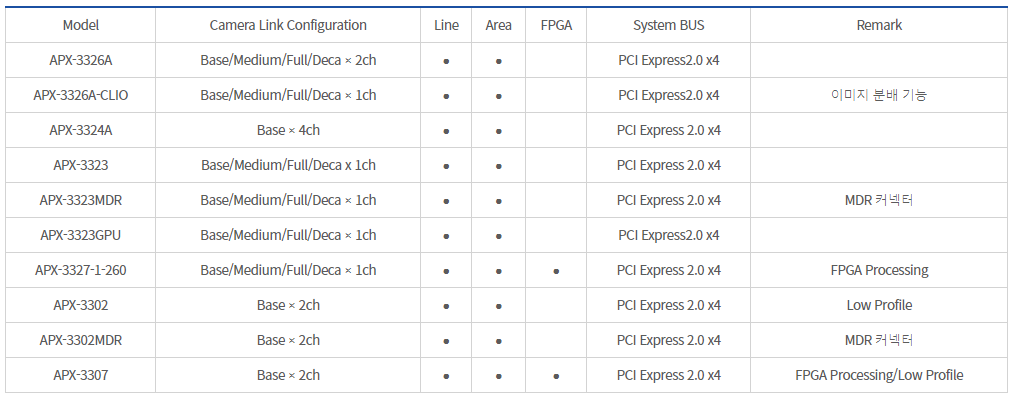
※ 참고로, 그래픽 카드 전용의 PCI Express x16 슬롯에 보드를 장착했을 경우 정상적으로 동작되지 않을 수 있으므로,
해당 슬롯을 제외하고 필요한 수 이상의 슬롯을 보유한 PC를 선정하시기 바랍니다.
일반적인 PC의 메인 보드에서 그래픽 카드로 지정된 x16 레인 포트에 프레임 그래버를 연결하여 사용하는 경우 제대로 작동하지 않을 수 있습니다.
그래픽 카드의 성능을 최대한 발휘시킬 수 있도록 각 메인보드 제조사에서 그래픽 카드 전용으로 조정한 경우가 있을 수 있으며,
그 사양이 명확하지 않기 때문에 그래픽 카드 전용 슬롯은 프레임 그래버 작동 보장 대상에서 제외됩니다.
- FPGA를 사용하여 Hardware Bayer Converison이 가능한 모델 : APX-3302, APX-3323자세한 내용은 “SDK-AcapLib2 BayerConfig User ‘s Manual (OM13013 *). pdf”를 참조하십시오.
- FPGA 탑재 보드(APX-3307, APX-3327-1-260)를 활용하여 여러가지 전처리 기능을 보드에서 구현할 수 있습니다. 자세한 내용은 아래의 이미지를 참고하십시요.
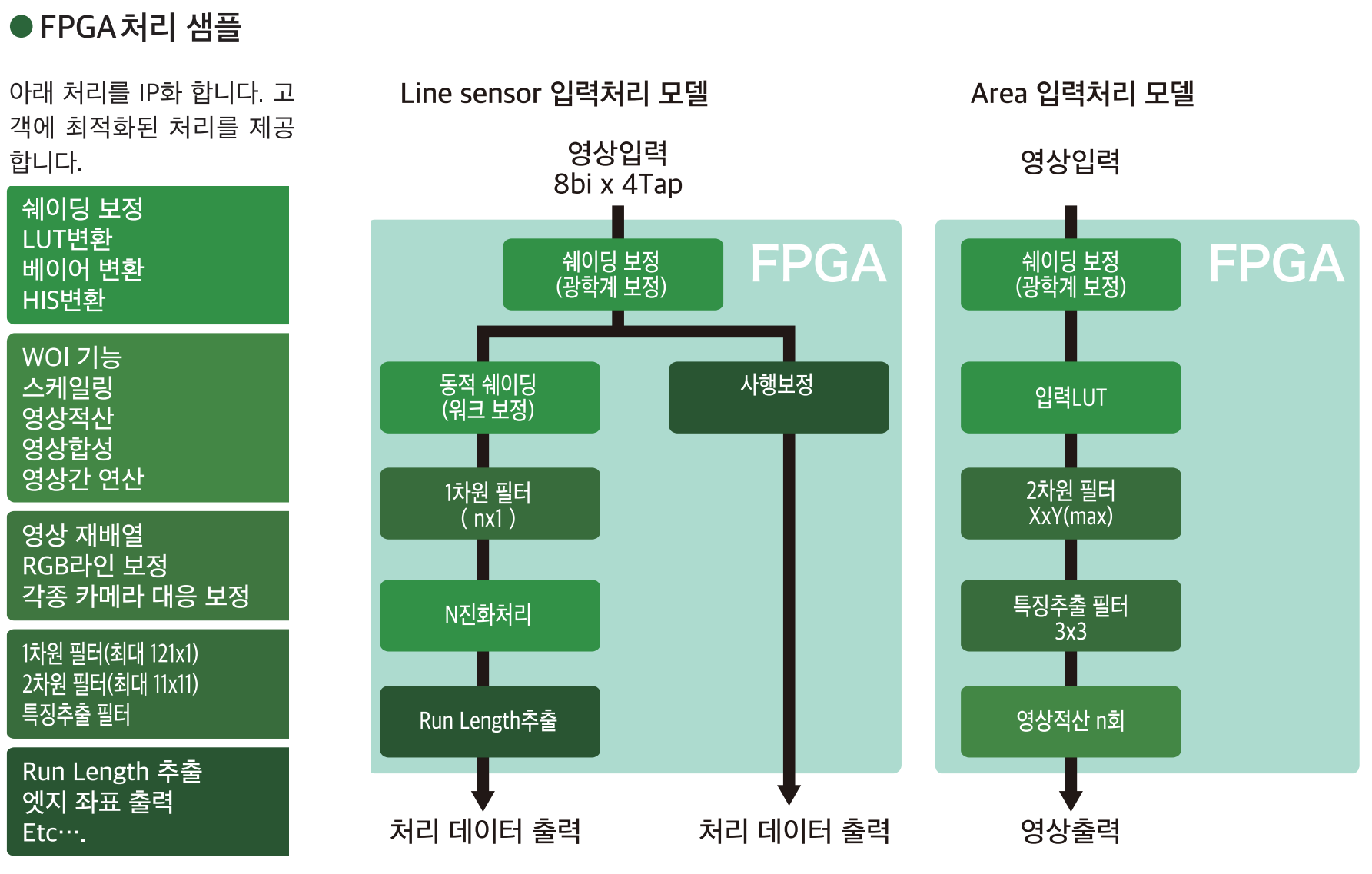
- APX-3302, APX-3324A, APX-3326A
위의 모델들을 연결 할 수 있습니다.
동장 클럭, 크기, 출력 비트(흑백/컬러) 등의 사양이 다른 경우 및 Area scan, Line scan 카메라를 동시에 연결하는 것도 가능합니다.
사용 할 수 있습니다. 여러장을 사용할 경우, 각각의 보드ID를 PC에서 식별할 수 있도록 셋팅이 필요합니다.
■ 소프트웨어 스위치로 설정
펌웨어 업데이트 도구 FirmwareUpdateTool.exe를 사용하여 보드ID를 설정할 수 있습니다. 설정 방법은 펌웨어 업데이트 도구 사용 설명서 (J3OM10026 *). pdf를 참조하십시오. ⇒ 홈페이지에 포스팅 시, 매뉴얼 링크 걸기
■ 각 장치의 속성에서 설정
APX-3302 / APX-3323 / APX-3324A / APX-3326A의 경우, 장치의 속성에서 보드 ID를 설정할 수 있습니다. 설정 방법은 아래의 내용을 참조하십시오.
- 장치 관리자에서 Aip→ AVALDATA APX-xxx를 우측 클릭하여 속성을 선택합니다.
- 보드 ID를 임의의 숫자로 지정하고 OK를 클릭합니다.
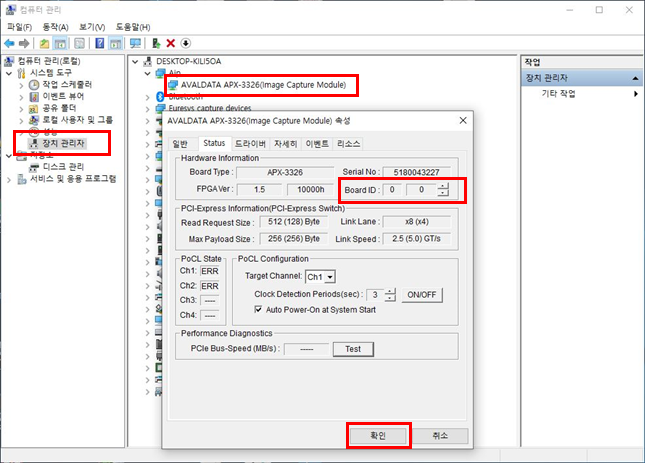
■ 보드 DIP 스위치로 설정
APX-3312 / APX-3313 / APX-3318를 사용하고 계신 경우,
보드의 DIP 스위치는 ‘0’에서 ‘7’의 보드 ID를 설정할 수 있습니다.
딥 스위치의 위치 설정 방법에 관해서는 별도의 매뉴얼을 참조하십시오.
두개의 프로그램은 서로 호환 되지 않습니다.
TransFlyer에서는 AcapLib2에서 만든 리소스를 사용할 수 없기 때문에 신규로 제작이 필요합니다.
AcapLib2 이용자를 위해 SDK-TransFlyer 마이그레이션 가이드를 제공하고 있습니다.
[TransFlyer Install Folder] – [Doc] – [TransFlyer_Programmers_MigrationGuide.pdf]를 참조하십시오.
SDK-TransFlyer는 SDK-AcapLib2과는 전혀 다른 소프트웨어 패키지입니다.
- SDK-TransFlyer는 GenICam (EMVA에 따르면 FA 산업 표준 카메라 제어 규격)에 준하고 있으며, 당사의 CoaXPress, Gig.E 등 GenICam베이스의 제품에 사용되는 SDK입니다.
- SDK-AcapLib2은 자사에서 개발한 Software이며, CamearLink 제품 사용 시 필요한 SDK입니다.
SFNC(Standard Feature Naming Convention, 표준명명규칙) 및 GenTL 준수하여 타사 SDK 및 Library에 연결 및 제어, 이미지 입력 등이 가능합니다.
원인으로 다음의 요인이 될 수 있습니다.
- 케이블 연결문제 : 적절한 커넥터에 케이블이 연결되어 있는지 확인하십시오.

- 전원 공급 : 사용되는 카메라가 PoCXP 지원하지 않는 경우 카메라에 별도 외부 전원을 연결 해야 합니다.
- PC와 카메라를 다시 시작 : PC와 카메라를 다시 시작한 후, 연결이 되는지 확인하십시오.
장치 관리자를 열어서 [Aip] – [AVALDATA APX – ****]과 같이 귀하의 프레임 그래버가 표시되어 있는지 확인하십시오.

- 보드가 장치관리자에 표시되어 있지 않다면 설치 미디어의 [Driver] 폴더 내의 모델별 드라이버 설치하시기 바랍니다.※참고 : 당사의 CXP모델을 사용하고 계신경우(APX-3664 series, APX-3662V2, APX-3661, APX-3636A, APX-3634 등) 통합드라이버인
APX-3600폴더 내 드라이버를 설치하시기 바랍니다.
- 장치관리자에서 보드는 표시되고 있지만 SDK실행 시 인식되지 않는 경우[제어판] – [시스템 및 보안] – [시스템] – [고급 시스템 설정]을 열고 고급 탭의 [환경 변수]를 엽니다.
다음 시스템 환경 변수에있는 GENICAM_GENTL*_ PATH를 엽니다.
(32bitOS에서는 GENTL32, 64bitOS에서는 GENTL64가 됩니다)
변수 값 항목에 TransFlyer를 나타내는 변수 (C 드라이브의 경우 C:\AVALDATA\TransFlyer\bin\***])이 있는지 확인 하십시오.
TransFlyer 이외의 타사의 SDK 등이 설치되어있는 경우 당사 프레임 그래버를 제대로 인식하지 않을 수 있습니다.
이 경우에는 원래의 변수 값을 텍스트 파일 등에 백업 한 후 TransFlyer 이외의 변수를 일단 제거하고 PC를 재부팅 한 후 현상이 개선되는지 확인이 필요합니다.
일반적인 베이어 카메라의 센서는 R,G,B 필터들이 일정한 패턴으로 배치되는데, 이를 Bayer Pattern이라고 부릅니다.

[베이어 패턴]
Bayer 변환을 거치지 않고 출력되는 Raw 데이터에는 Bayer Pattern이 나타나며, Bayer 변환을 하게 되면 이 이미지가 컬러 이미지로 변환되게 됩니다.
일부의 카메라는 자체적으로 베이어 변환이 가능하지만, 대개의 경우 Software에서 Bayer 변환 작업을 해야 합니다.
SW에 의한 Bayer변환 방법은 아래의 위치에 포함되어있는 샘플코드를 참조하시기 바랍니다.
[TransFlyer Install Folder] – [Examples] 내의 샘플 코드 [Snap_Bayer]
TSight에서도 Bayer 변환이 가능하며, Color 탭에서 Software를 클릭하여 설정이 가능합니다.
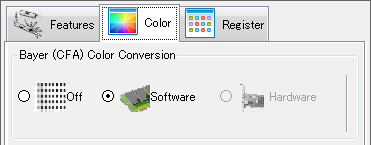
TSight에서 동영상 기록이 가능합니다.
TSight 상단의 Recording Tab을 참조 하십시오.
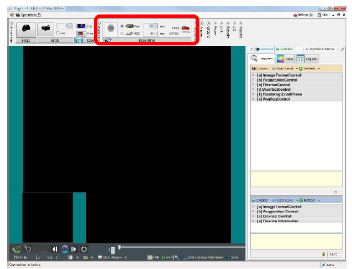
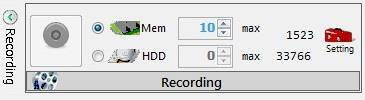
avi 형식으로 저장이 가능합니다.

- 카메라GenICam 표준 명명 규칙 SFNC 호환 카메라의 경우 UserSetControl라는 기능이 있습니다.
UserSet *를 사용하여 설정 저장 및 읽기가 가능합니다.
- 프레임 그래버XMS 형식의 파일을 사용하여 설정 저장 및 읽기가 가능합니다.
주의 : 일부 설정 항목의 값은 XMS 파일에 저장할 수 없습니다.
IsStreamable를 사용하여 확인할 수 있습니다.
SDK에는 C++ / C # / VB.NET 용 샘플 코드가 제공됩니다. SDK 설치하신 후, 아래의 경로에서 샘플코드를 확인하실 수 있습니다.
[TransFlyer Install Folder] – [Examples]
카메라와 프레임그래버의 설정이 불일치할 가능성이 있습니다.
TSight는 내부에서 자동으로 카메라 프레임 그래버 사이의 설정을 맞추는 작업을 하고 있습니다.
제작하는 응용 프로그램에는 이런 처리가 선행 되었는지 확인해보시기 바랍니다.
당사의 기술 지원팀(support@aval-global.com) 또는 구매처로 연락을 부탁드립니다. 문의 주실때는, 문제에 대한 설명과 아래의 정보를 함께 전달해주시면 보다 빠르게 문제확인이 가능합니다.
- TSight에서 [Help] – [Version]에서 나타나는 About TSight 대화에 기재되어있는 정보
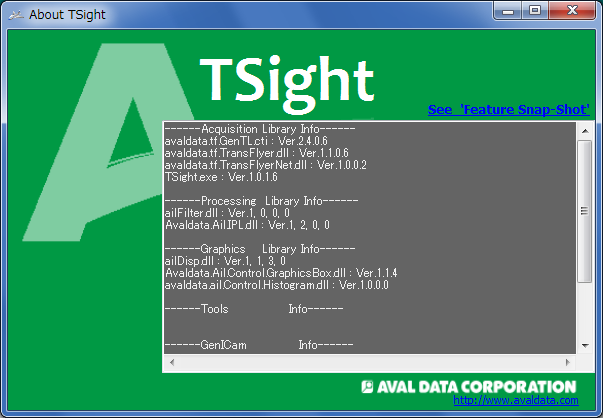
- About TSight 창에서 See ‘Feature Snap-Shot을 실행을 하면 아래와 같은 창이 나타납니다. 관련 정보 정보를 텍스트 파일로 저장
※ 카메라 프레임 그래버의 현재 설정 값을 얻을 수 있습니다

모든 Feature는 User Level이 설정되어 있으며, 기본 설정에는 고급 항목들은 표시되지 않습니다.
User Level의 설정을 변경하여 필요한 항목이 표시되는 User Level을 설정하시기 바랍니다.
- Begginer : 필수적인 기본적인 내용 만 표시합니다.
- Expert : Begginer표시 항목 이외에보다 고급 기능적인 항목을 표시합니다.
- Professional : 전문 개발자를위한 고급 설정을 표시합니다
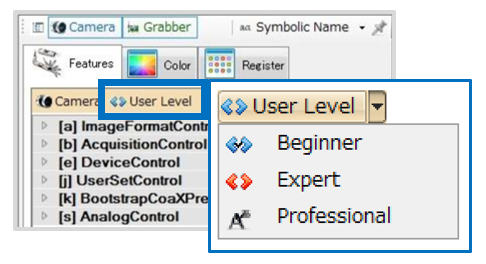
보드와 카메라의 연결이 제대로 되지 않은 경우, parameter 창이 표시되지 않습니다.
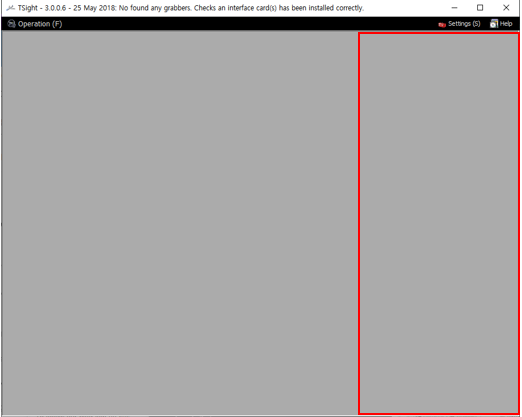
개선되지 않는 경우에는 케이블을 다시 재연결하여 다시 TSight를 다시 시작하십시오.
TSight에서는 Snap 실행시 초기화 처리 등 여러가지의 작업이 백그라운드에서 실행되고 있어, Snap 시 약간의 시간이 소요됩니다.
VisualStudio 2010 이후 C++,C#, VB.NET에서 개발이 가능합니다.
VisualStudio 2010용 샘플 프로젝트를 제공합니다.
아래의 OS 환경에서 사용이 가능합니다.
Windows 7 32 / 64bit
Windows 10 32 / 64bit
다음의 원인 등으로 frame이 낮게 나올 수 있습니다.
- PCIe BUS 속도 PCI Express 슬롯이 영상취득에 있어 필요한 대역폭을 충족하지 않는 경우
- CoaxPress 대응의 카메라 링크 속도 설정 CXP의 링크가 빠른 Configuration으로 셋팅 되지 않았을 수 있습니다. 링크속도가 원하는 속도로 설정되어 있는지 확인하십시오. GenICam 표준 명명 규칙 SFNC 호환 카메라라면 “CxpLinkConfigurationStatus”에서 설정이 가능합니다.
- 카메라 및 프레임그래버의 설정 카메라와 프레임 그래버는 프레임 속도와 관련된 다양한 변수가 존재합니다. (프레임 속도 · 노출 시간 · 캡쳐 모드 등의 설정)에 따라 변화할 수 있으므로, 원하는 frame 속도가 나올 수 있도록 설정이 제대로 되었는지 확인하십시오.
영상 취득 문제에 있어서는 여러가지 요인이 있을 수 있습니다. 아래에 해당하는 경우인지 먼저 확인해보시기 바랍니다.
- PCI Express 슬롯이 영상취득에 있어 필요한 대역폭을 충족하지 않는 경우
- 프레임 그래버에서 Hardware적인 오류가 발생한 경우이 경우 현재의 프레임그래버 상태를 패널 LED의 깜빡임으로 파악할 수 있습니다. 자세한 내용은 [TransFlyer Install Folder] – [Doc] – [TransFlyer_UsersManual.pdf]를 참조하십시오.
- 케이블이 제대로 연결되지 않거나 케이블에 문제가 있는 경우 케이블 길이, 연결 커넥터도 포함하여 확인이 필요합니다.
- 카메라에 전원이 공급되지 않는 경우 PoCXP를 지원하지 않는 카메라의 경우 별도의 외부 전원이 필요합니다. PoCXP를 지원하는 카메라의 경우 프레임그래버에 외부 전원 Pin(6pin) 케이블이 연결되어 있는지 확인해보시기 바랍니다.
- 최대 페이로드가 충분한 크기가 아닌 경우 장치관리자에서 최대 페이로드 크기 값을 확인 할 수 있습니다. 최대 페이로드 크기가 256Byte에 못 미친 경우는 제대로 성능을 발휘할 수 없는 경우가 있습니다.
- 사용자가 제작한 응용프로그램에서 이미지 촬영 시 문제가 발생한 경우 당사의 Viewer 프로그램인 TSight에서 동일한 문제가 발생하는지 확인이 필요합니다. TSight에서 문제가 발생하지 않는다면 응용 프로그램에서 에러가 있을 가능성이 높습니다.
- 위의 내용에 해당하지 않거나, 상기의 방법으로 조치했으나 여전히 문제가 발생하는 경우 에러 발생시의 로그를 저장하셔서 당사의 기술지원팀(support@aval-global.com)이나 구매처에 문의해주시기 바랍니다.
[로그 저장방법] 로그를 확인하려면[TransFlyer Install Folder]-[Log]-[config]-[TransFlyer.ini]을 열고 현재 활성화 되어 있는[ReportStyle=*]를 주석처리하고,[ReportStyle=0]를 사용하십시오. 그다음 [TransFlyer Install Folder]-[Bin][Win*****]폴더 내에 LogTool.zip을 압축하고, LogTool.exe을 실행하세요.
[TransFlyer Install Folder] – [Doc] – [English]-[TransFlyer]-[WhitePaper]_[LinescanCamera_Encoder_ApplicationNote_e.pdf]에서 설정방법(동기 제어 사양 용도별 설정 방법, I/O 커넥터의 핀 할당 등)을 가이드하고 있습니다. 해당 매뉴얼 내의 내용을 참고하시기 바라며, 설정 중 문의사항은 당사 기술지원팀에 문의주시기 바랍니다.
- APX-3664, APX-3664G3, APX-3664A-E7
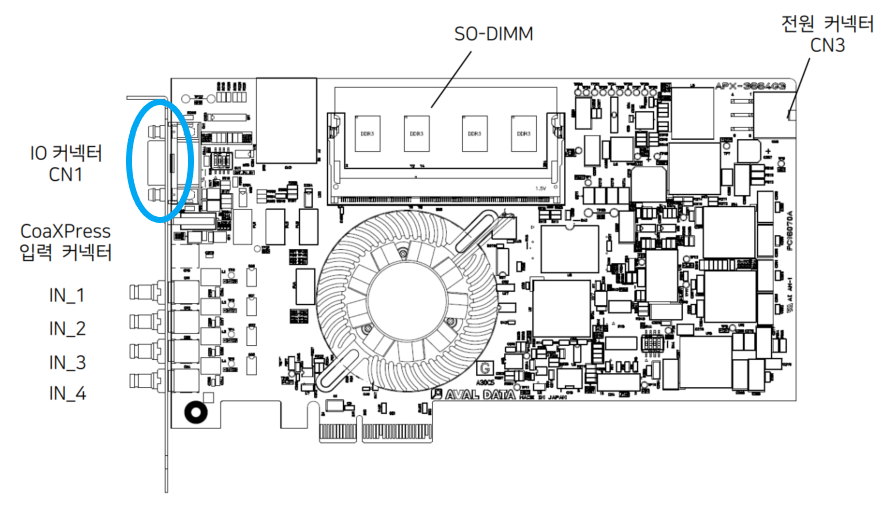
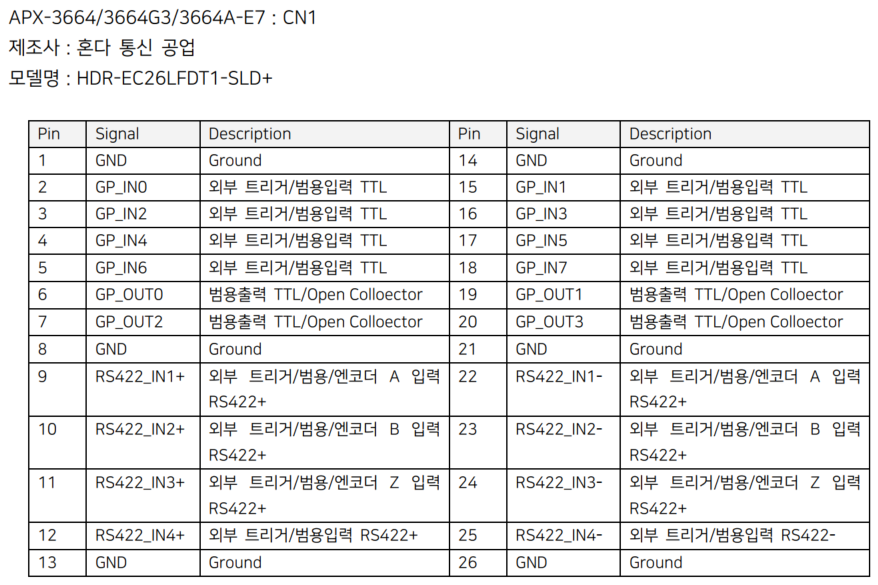
- APX-3664S4
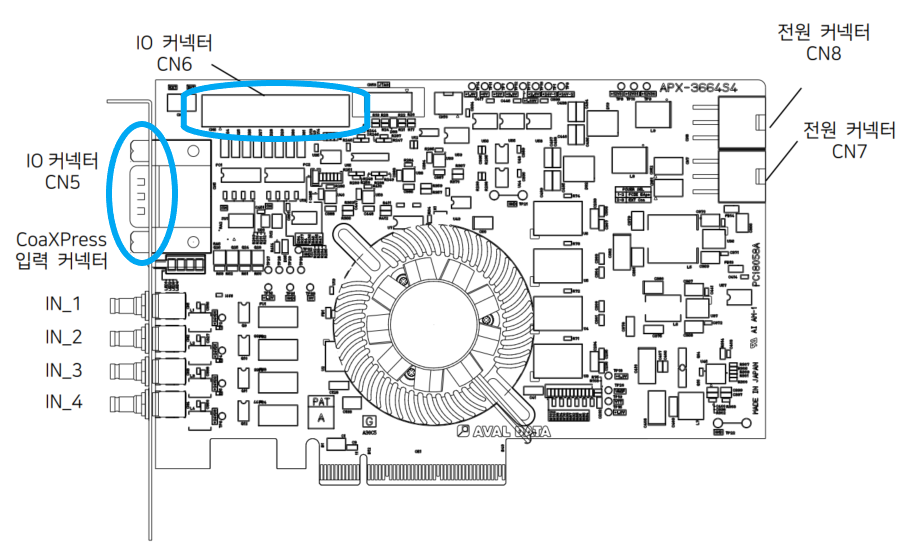
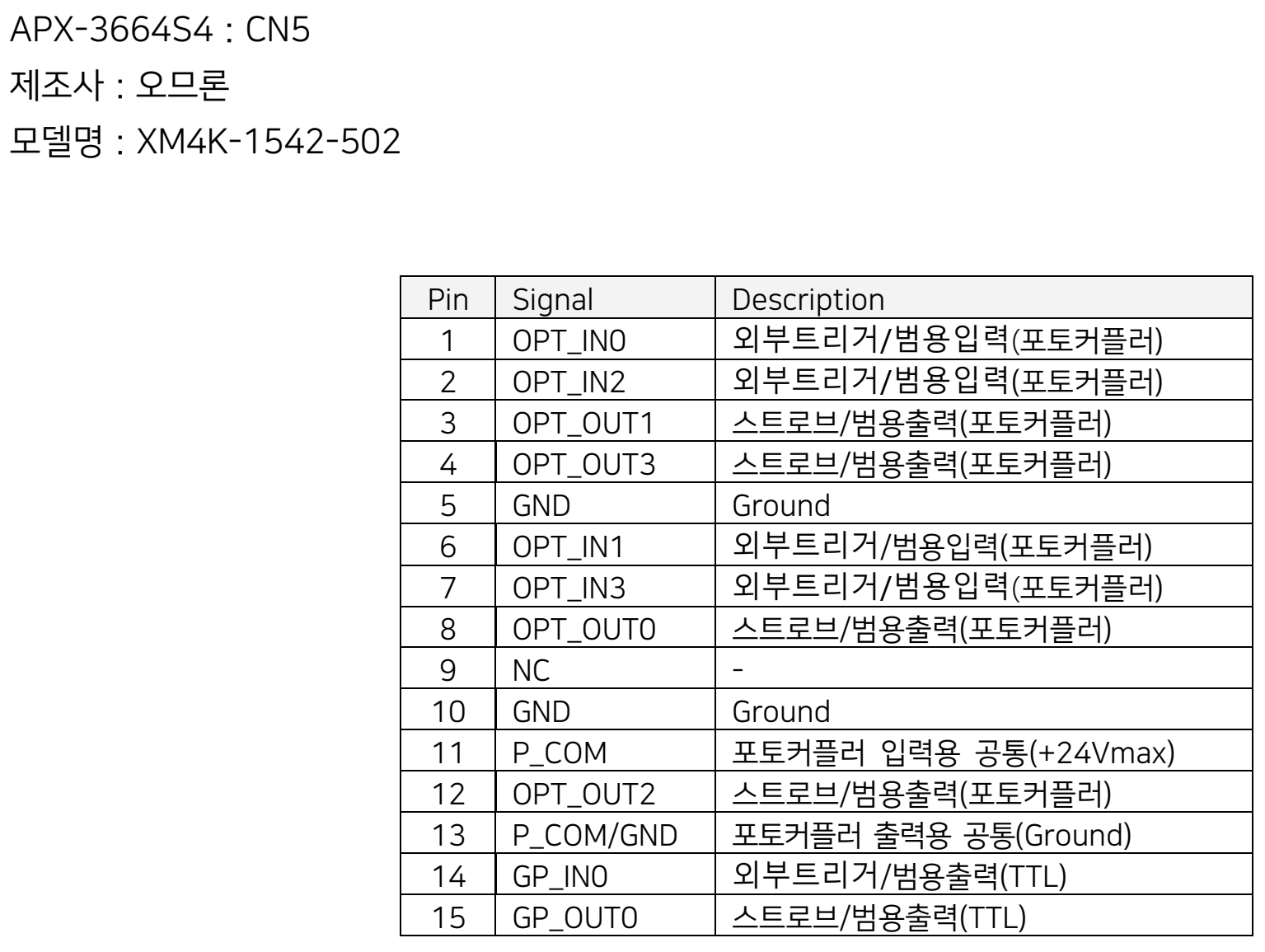
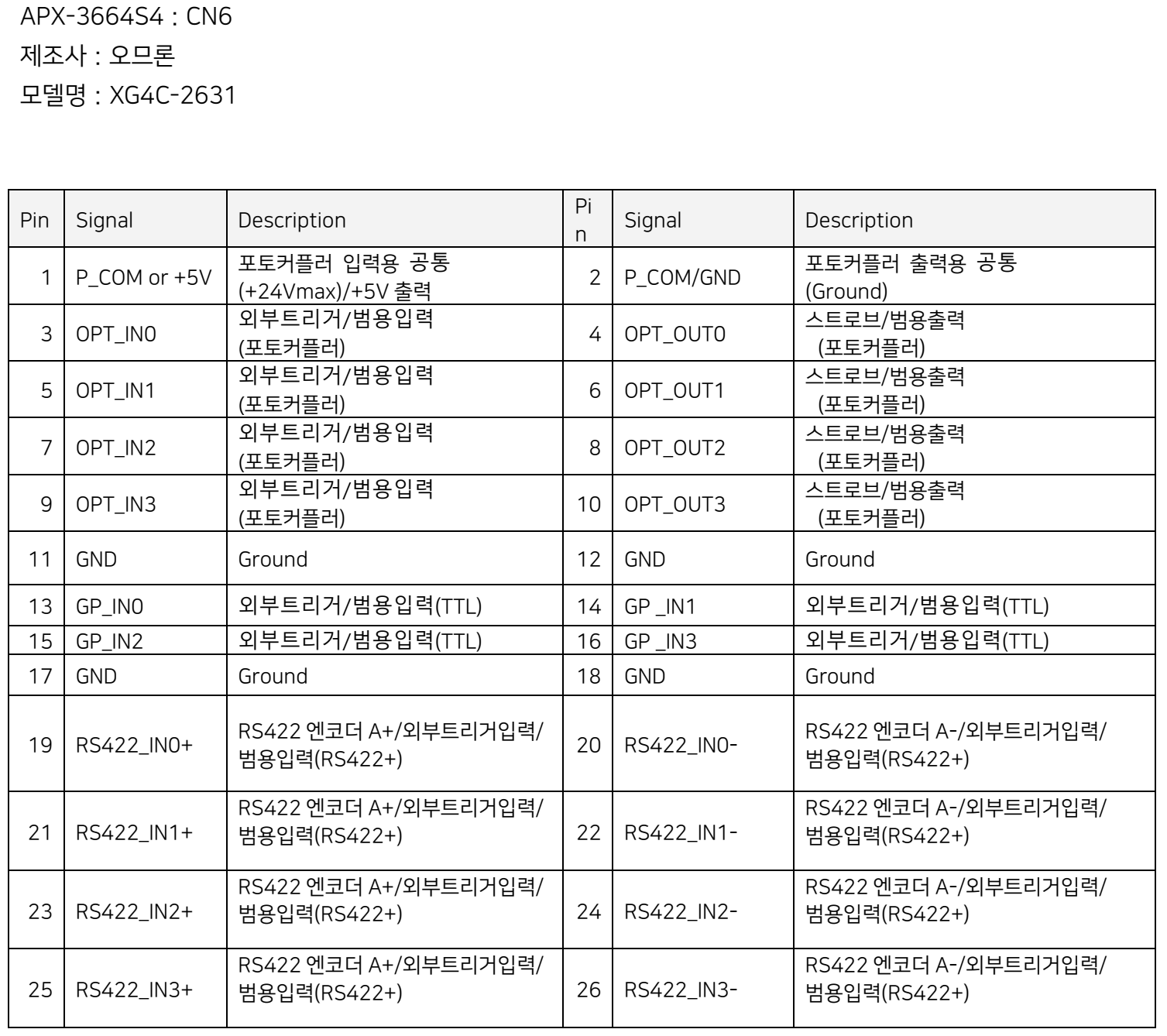
- APX-3662V2
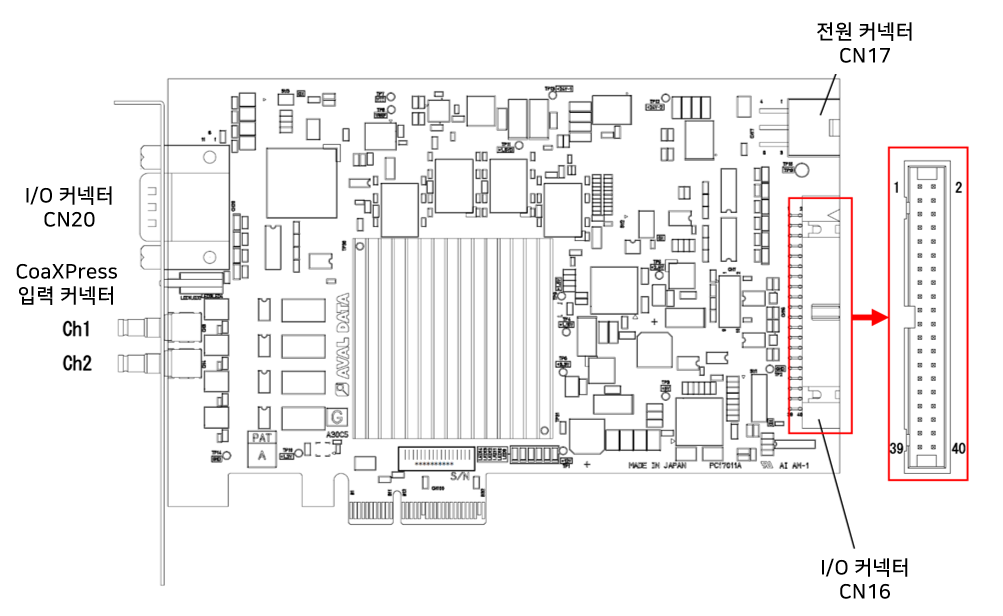
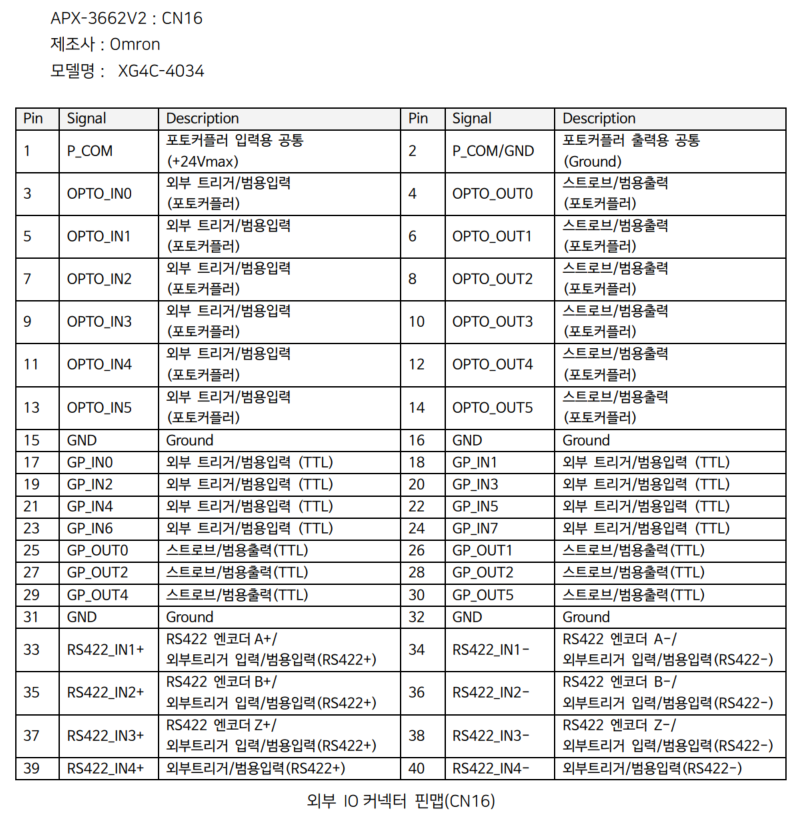

- APX-3661
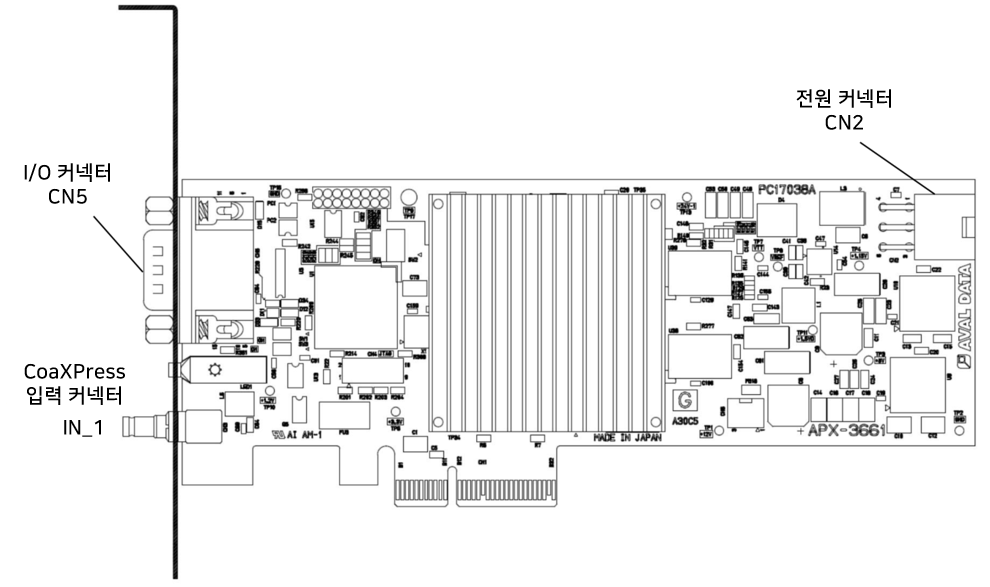
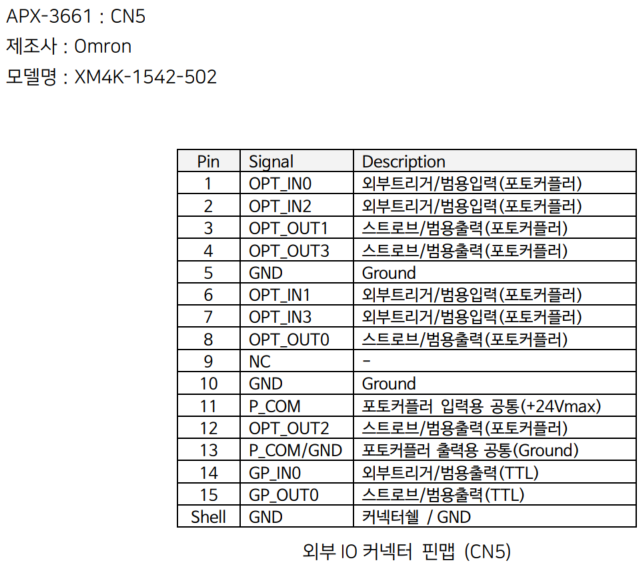
- APX-3636A
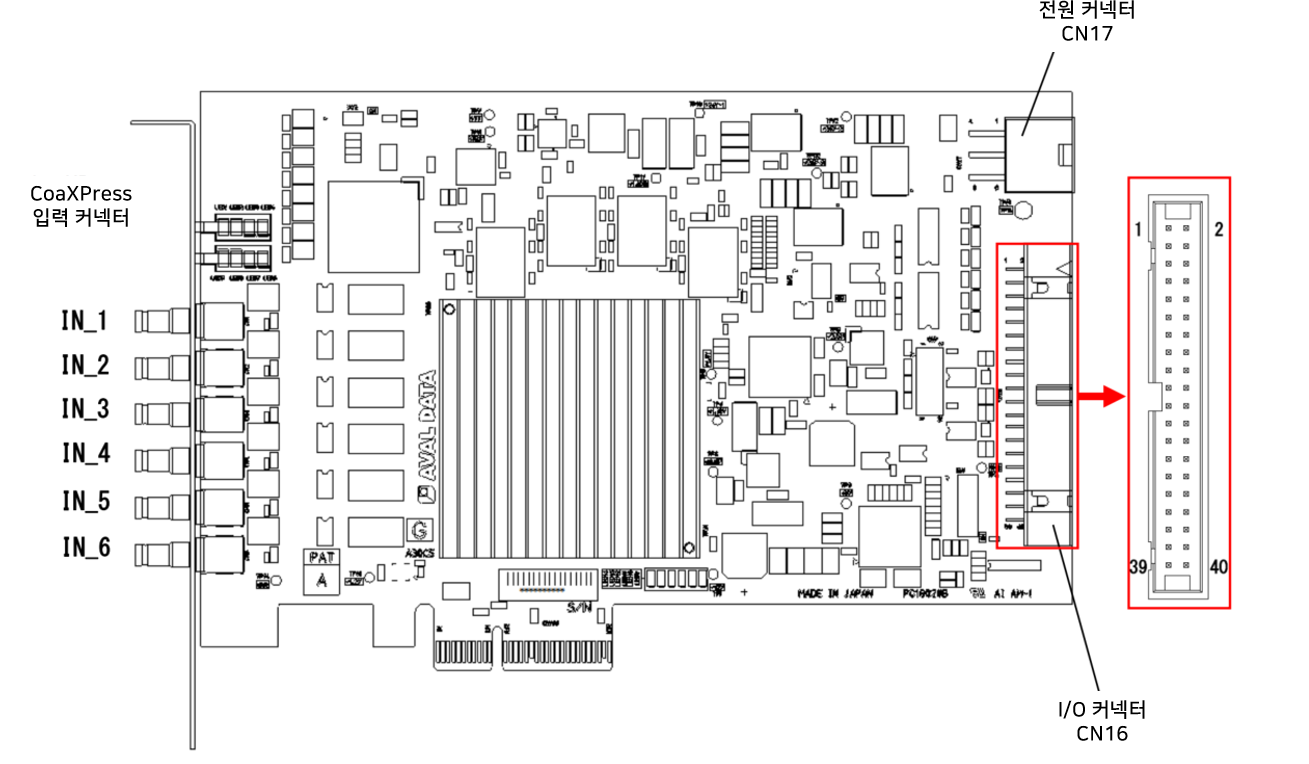
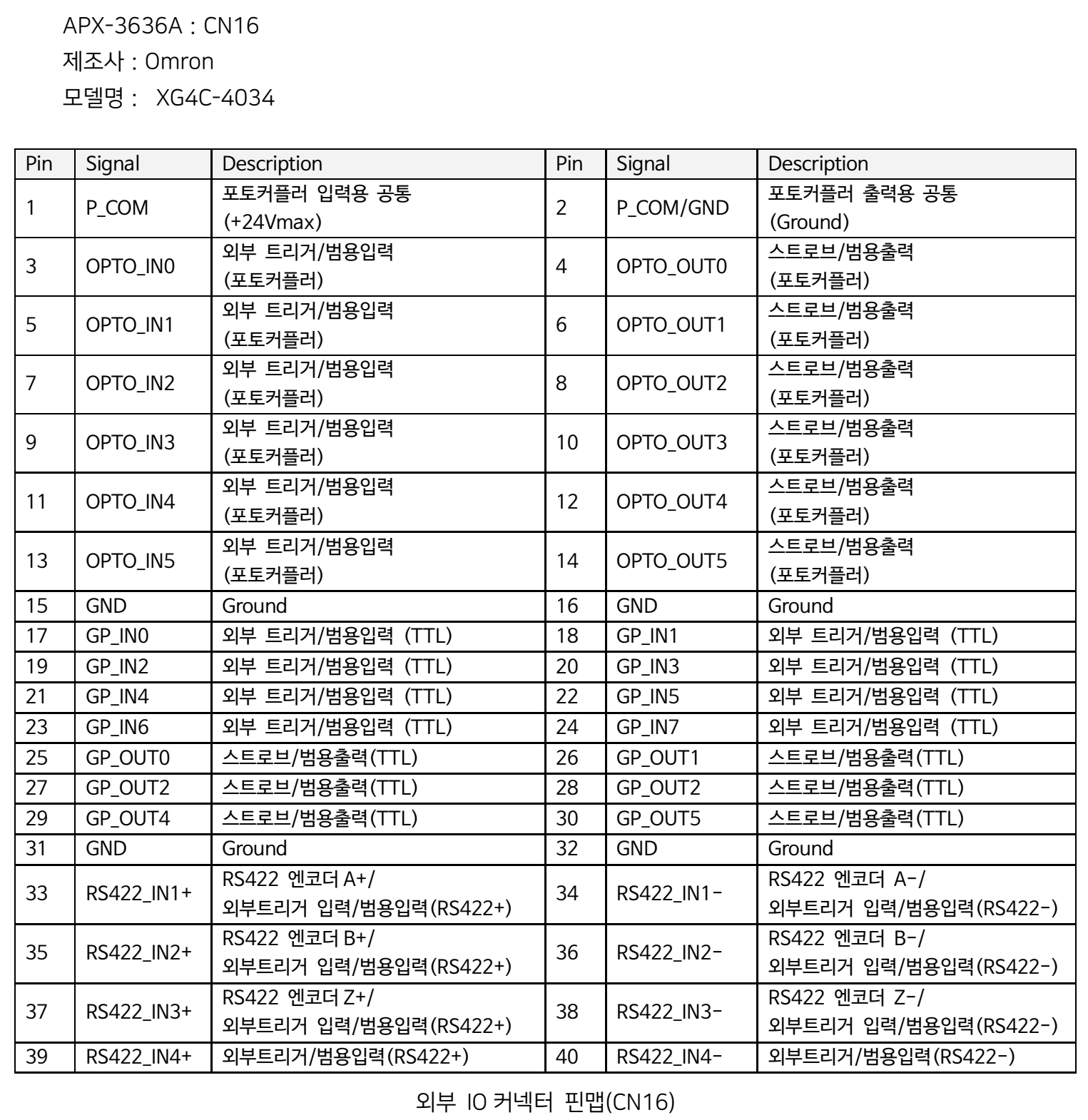
- APX-3634
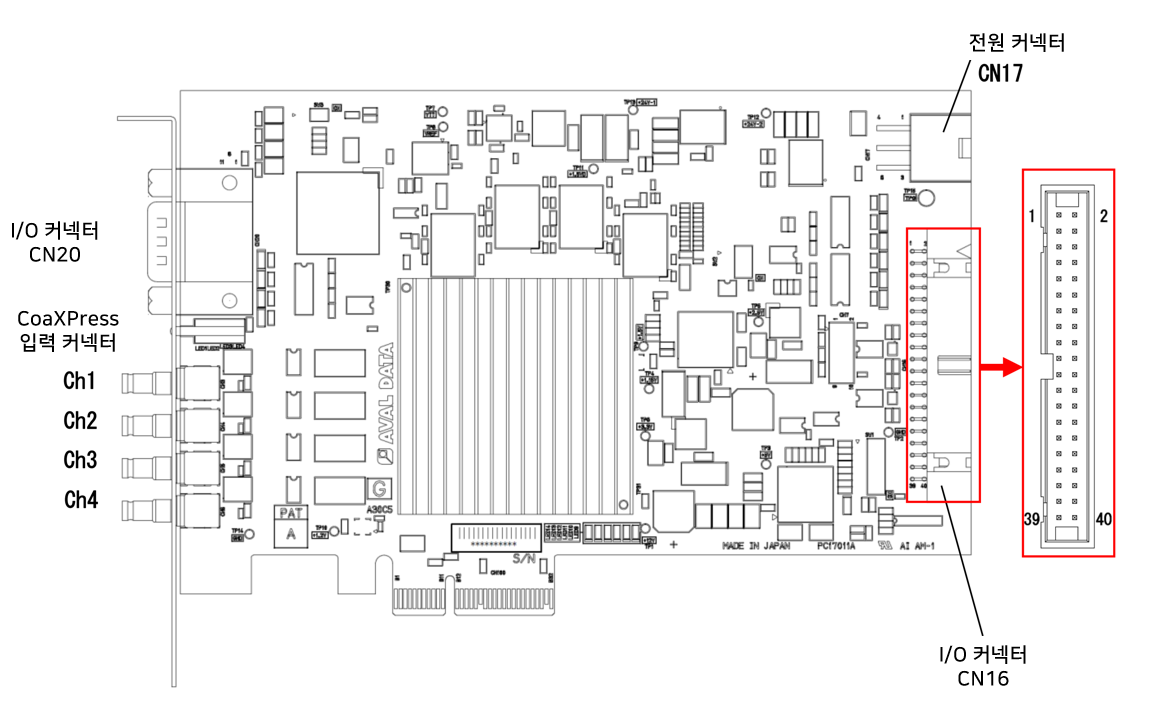
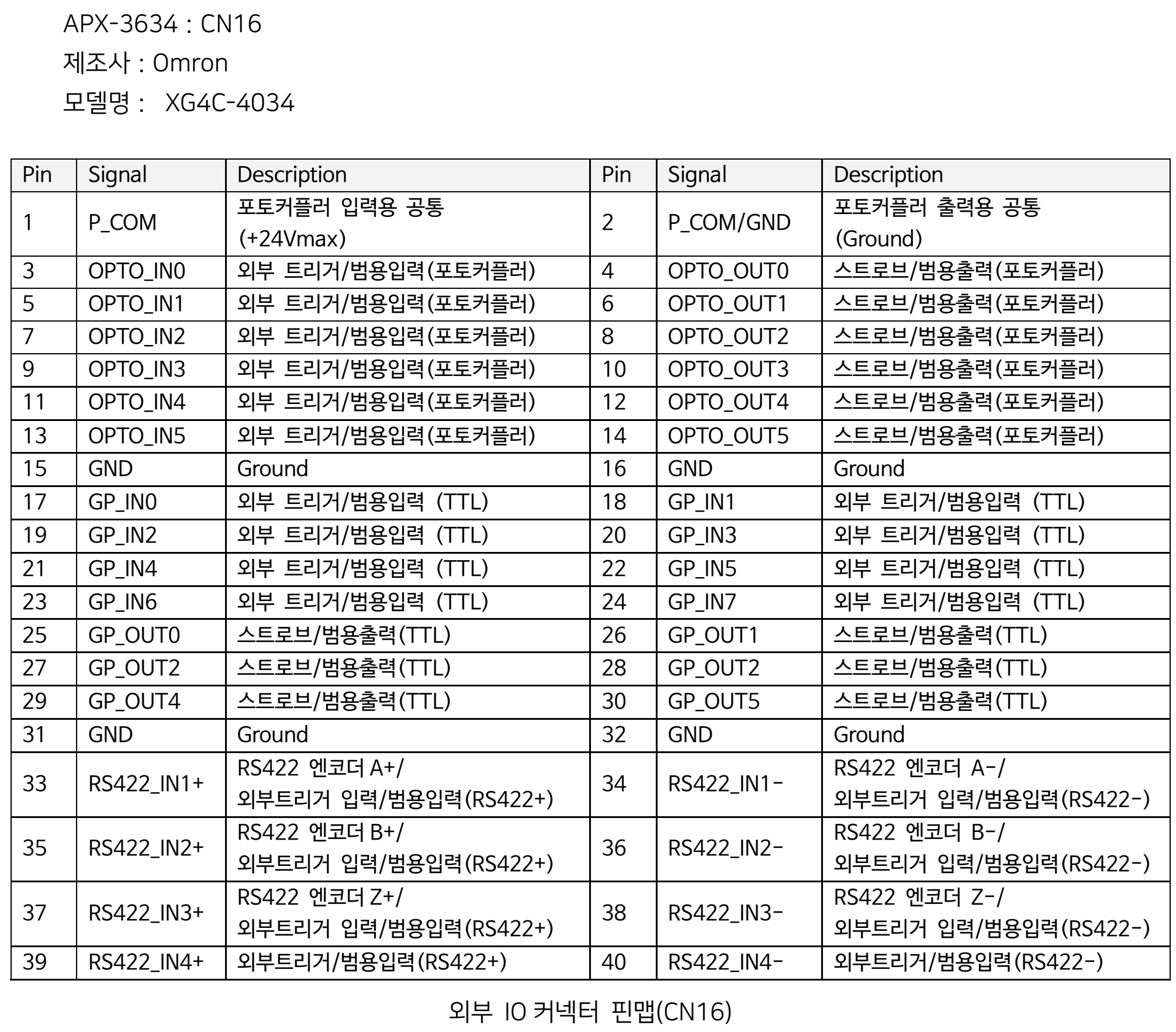
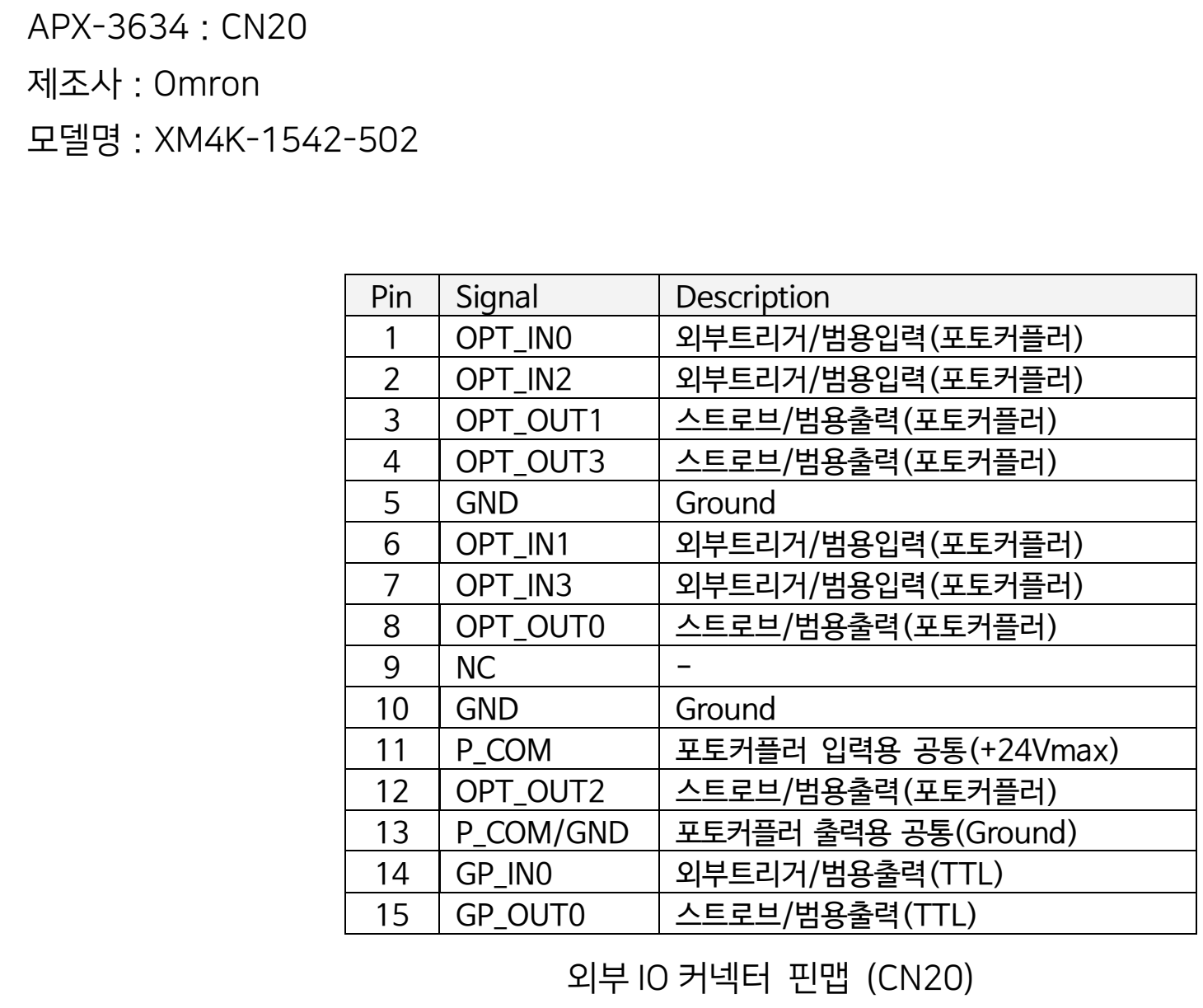
- APX-3664G3 : Quad로 연결시 1대, Dual / Single 로 연결시 2대, up to CXP-6
- APX-3664S4 : Quad로 연결시 1대, Dual로 연결시 2대, Single 로 연결시= 4대, up to CXP-6
- APX-3664AE7 : Quad / Dual / Single로 연결시 1대, up to CXP-6, (FPGA 전처리 가능 모델)
- APX-3662V2 : Single 연결 시 2대, Dual 연결 시 1대, up to CXP-6
- APX-3661 : Single로 연결시 1대, up to CXP-6
- APX-3636A : Single로 연결시 6대, up to CXP-3
- APX-3634 : Single로 연결시 4대, up to CXP-3
각 보드별 최대 지원가능한 속도는 아래와 같습니다.
- CXP-12 지원 (12.5Gbps/Ch)
APX-36124
- CXP-6 지원 (6.25Gbps/Ch)
APX-3664G3, APX-3664S4, APX-3664AE7, APX-3662V2, APX-3661
- CXP-3 지원 (3.125Gbps/Ch)
APX-3636A, APX-3634
NTSC 카메라를 프로그래시브로 입력한 경우에 이런 현상이 발생합니다.
ParameterID “Analog_ScanMode”에서 프레임 그래버 스캔 모드를 일치하여 해결합니다.
자세한 내용은 [SDK-AcapLib+ 설치 폴더] – [Doc]의 “ParameterID 참조 .pdf”의 “Analog_ScanMode”를 참조하십시오.
프레임 그래버와 카메라의 동기 신호 설정이 일치하는지 확인하십시오.
프레임 그래버 동기 신호를 생성할지 여부는 ParameterID를 “Analog_Sync”으로 선택합니다.
자세한 내용은 [SDK-AcapLib+ 설치 폴더] – [Doc]의 “ParameterID 참조 .pdf”의 “Analog_Sync”를 참조하십시오.
아날로그 카메라용 프레임 그래버의 경우 이미지 입력에 실패해도 에러를 통지 할 수 없습니다.
카메라에 전원이 제대로 공급되지 않거나, 케이블 연결 등 각종 오류가 있을 가능성이 있습니다.
상기 내용을 확인하신 후 정상적으로 영상을 획득 할 수 있는지 확인하십시오.
분산 처리를위한 샘플 코드를 제공하고 있습니다.
[SDK-AcapLib+ 설치 폴더] – [Sample]의 “SampleOptCLinkDistribution”를 참조하십시오.
Opt-C:Link → CameraLink 컨버터는 두가지 모델이 있습니다. 아래의 표를 참조 해주세요.
| Property | AOC-162 | AOC-162MF |
| 연결 가능 채널 수 | 1 | 2 |
| UART baud rate | 가변 | 가변 |
| Base Config | O | O |
| Medium Config | X | O |
| Full Config | X | O |
| Deca 8bit/10bit | X | O |
| 카메라 트리거 출력 전환 | O | O |
| 사용가능한 AcapLibPlus version | 1.3.0 이후 | 1.3.0 이후 |
입력할 수 있는 너비의 제한이 있으며 아래를 참조 해주세요.
| BitCount | Tap | AOC-162 | AOC-162MF | |
| 8 | 1 | 16384 | 16384 | |
| 10 | 1 | 8192 | 8192 | |
| 12 | 1 | 8192 | 8192 | |
| 14 | 1 | 8192 | 8192 | |
| 16 | 1 | 8192 | 8192 | |
| 8 | 2 | 16384 | 16384 | |
| 10 | 2 | 10922 | 10922 | |
| 12 | 2 | 10922 | 10922 | |
| 8 | 3 | 16384 | 16384 | |
| 24(RGB) | 1 | 5461 | 5461 | |
| 30(RGB) | 1 | X | 10922 | |
| 8 | 4 | X | 16384 | |
| 8 | 6 | X | 16384 | |
| 8 | 8 | X | 16384 | |
| 8 | 10 | X | 32768 | |
| 10 | 8 | X | 26214 | |
| 10-12 | 4 | X | 10922 | |
| 24 | 2 | X | 5461 | |
다음의 프레임 그래버 모델이 있습니다.
- APX-3800
- APX-3800X2
- APX-3841
제품의 상세사양은 Opt-C:Link 페이지에서 확인하시기 바랍니다.

또한 기존 CameraLink 카메라 사용자가 Opt-C:Link를 사용하기 원하는 경우(장거리 전송, 노이즈 내성 등의 목적으로) CameraLink를 Opt-C:Link로 변환하는 컨버터(AOC-162)를 사용하여 시스템을 구성할 수 있습니다.
컨버터 관련 정보는 여기를 클릭하여 확인하시기 바랍니다.
AVALDATA에서 개발한 고유의 인터페이스로, 광케이블을 사용하여 카메라와 프레임 그래버 간의 이미지 데이터 전송, 트리거 제어, 시리얼 통신이 가능합니다.
광통신을 하기때문에 노이즈 내성이 우수하고, CameraLink나 CoaXPress등 타 인터페이스와 비교하여 원거리 전송이 가능합니다.
통신속도는 최대 40Gbps까지 대응이 가능합니다.
머신비전 분야의 표준 인터페이스 Camera Link의 약점이였던 전송 거리 제한과 노이즈 영향을 받기 쉬운 환경에서 사용이 어려웠던 것을 해소한 새로운 인터페이스입니다.
Opt-C:Link는 광을 매체로한 인터페이스입니다. Bandwidth는 QSFP+ 광모듈을 채용 모델의 경우 40Gbps, 일반 광모듈 모델의 경우 6.25Gbps * 2ch의 속도를 지원하며, 연결가능 거리는 최대 150m의 장거리 데이터 전송이 가능합니다 영상 데이터, 트리거, 시리얼 통신 등은 모두 패킷화 되어 광 케이블을 통하여 통신하게 됩니다.

선택 할 수 없습니다.
당사의 모든 프레임 그래버는 Falling Edge에서만 인식 가능합니다.
프레임 그래버의 확장 커넥터의 해당 핀에 입력하여 사용합니다.
확장 커넥터의 종류, pin 정보는 프레임 그래버마다 다릅니다.
또한 확장 커넥터에서 PCI 표준 패널까지 배선 된 확장 패널 케이블을 준비하고 있습니다.
자세한 내용은 [SDK-AcapLib+ 설치 폴더] – [Doc] – [Hardware]의 각 프레임 그래버 설명서를 참조하십시오.
당사 문서에 외부 트리거라고 기재되어있는 경우 프레임 그래버에 외부에서 입력 트리거 신호를 뜻합니다.
주로 영상 획득의 시작과 엔코더의 작동을 제어하는 데 사용합니다.
불가능합니다.
Ver 1.4.0현재 프레임 그래버 하드웨어에 의한 영상처리가 가능한 모델은 없습니다.
한대이상의 카메라가 연결되는 프레임 그래버라면 사양이 다른 카메라도 연결 가능합니다.
사용할 수 있습니다.
프레임 그래버의 플래시 영역에 ID 번호를 설정하여 구별 할 수 있습니다.
설정에는 다음 [SDK-AcapLib+ 설치 폴더] – [Tool]의 펌웨어 업데이트 도구 FirmwareUpdateTool을 사용합니다.
※ Soft SW라는 항목이 ID 번호에 해당합니다.
PC에 .NET Framework 2.0″이상 . NET Framework 3.5이하가 설치되어 있지 않으면 오류 코드 0xC0000135가 표시됩니다.
펌웨어 업데이트 도구 FirmwareUpdateTool.exe를 사용하여 펌웨어를 업데이트 할 수 있습니다.
자세한 내용은 [SDK-AcapLib+ 설치 폴더] – [Doc]의 “AcapLibPlus 설치 가이드 .pdf”의 APX-3800의 설정 항목을 참조하십시오.
해당 카메라 지원관련 확인에 관해서는 당사 영업부로 문의 부탁드립니다.
LogTool 프로그램 시작은 .NET Frameworks 4.0 이상이 설치되어 있어야 합니다. 이하의 버전을 사용하고 있는 경우, 상위버전으로 설치 후 재시도해보시기 바랍니다.
카메라 설정 도구가 COM10 이상의 설정을 지원하지 않을 수 있습니다.
카메라 제조사에 확인을 부탁드립니다.
Frame grabber에 연결된 카메라와 시리얼 통신(COM 포트 통신)을 위한 기능입니다.
Windows에서 당사 프레임 그래버의 각 채널을 가상 COM 포트로 Windows에 인식시킨 후 표준 COM 포트 제어로 카메라와 통신 할 수 있습니다.
Opt-C:Link 및 Camera Link 프레임 그래버의 Base 커넥터에만 가상 COM 할당이 가능합니다.
Opt-C:Link 및 Camera Link 대응 프레임그래버라면 가능합니다. 시리얼 통신을 하려면 우선 가상 COM 도구를 사용하여 가상 COM 등록 및 설정이 완료되야합니다.
설정 방법은 다음 설명서를 참조 바랍니다.
[SDK-AcapLib+ 설치 폴더] – [AcapLibPlus] – [Doc] “VirtualComTool Manual (J2OM10016D) .pdf”
AcapIPL이라는 라이브러리를 사용하여 소프트웨어로 변환 할 수 있습니다.
Bayer 변환 처리를 위한 샘플 코드를 제공하고 있으며, 아래의 위치에서 확인하시기 바랍니다.
[SDK-AcapLib+ 설치 폴더] – [Sample]의 “IPLBayer ‘과’CS_IPLBayer”를 참고해주세요.
베이어 컬러 카메라는 Raw 데이터라고하는 흑백 이미지 데이터를 출력하고, 일반적인 베이어 카메라의 센서는 R,G,B 필터들이 일정한 패턴으로 배치되는데, 이를 Bayer Pattern이라고 부릅니다

Bayer 변환을 거치지 않은 Raw 데이터는 Bayer Pattern이 나타나서, 흑백의 이미지상에 체크무늬가 보이게 됩니다.
이 Raw 데이터를 컬러 이미지로 출력하기 위해서는 Bayer 변환처리가 필요합니다.
SDK의 설정 부분에서 Bayer Conversion 기능이 활성화되도록 설정하시기 바랍니다.
Bayer 카메라 관련 자세한 정보는 아래의 링크된 페이지를 통해 확인하실 수 있습니다. (https://www.avaldata.co.jp/solution_imaging/cameralink_tips/aiptool_bayer.html)
콜백 기능은 AcapLib+ 기본기능으로 포함되어 있지 않습니다.
SDK와 함께 제공되는 EventCallbackClass.h에서 콜백 기능의 API를 정의하고 있습니다.
콜백을 사용하고 싶은 경우에는 위의 헤더를 포함하여 사용하시기 바라며, 콜백 함수에 대한 샘플 코드를 아래의 위치에서 확인할 수 있습니다.
[SDK-AcapLib+ 설치 폴더] – [Sample]의 “EventCallbackClass”
시간 초과로 인해 오류가 발생합니다.
아래의 내용을 확인하십시오.
- 크기 설정 (Width, Height) 확인
크기 설정이 카메라의 출력 크기에 맞게 구성되어 있는지 확인합니다.
(카메라에 의해 출력 크기가 가변 인 경우 있음)
Snap만으로 제한, Grab에서 획득 할 수 있지만 프레임 속도가 떨어지는 현상이라면
크기 설정이 일치하지 않을 가능성이 높습니다.
- 트리거 모드의 설정 확인
카메라가 CC 신호에 동기하여 이미지를 출력하도록 설정되어 있지만, 프레임 그래버 측이 CC 신호를
출력하지 않거나 적절한 값이 없을 수 있습니다.
잘못된 매개 변수가 설정되었기 때문에 오류가 발생합니다.
이미지 입력 보드 또는 라이브러리가 지원하지 않는 설정 값을 설정했을 가능성이 있을 수 있기 때문에 함수의 사양을 확인한 후 적절한 매개 변수를 설정하십시오.
카메라의 연결이 제대로 되지 않을 수 있습니다.
카메라 링크의 경우 커넥터의 연결이 잘못되거나 카메라 전원이 켜져 있는지 (PoCL의 경우 전원이 공급되어 있는지) 등을 확인하시기 바랍니다.
Opt-C : Link의 경우는 이미지 입력 보드의 전면 패널 LED가 점등 상태로되어 있는지를 확인하시기 바랍니다.
소등과 점등이 반복되는 경우 광케이블의 링크 상태가 정상이 아닙니다.
사용 설명서의 내용 중 “10. 오류 번호 목록”을 참조 바랍니다. 사용자 매뉴얼은 아래의 폴더에서 확인할 수 있습니다.
[SDK-AcapLib+ 설치 폴더] – [AcapLibPlus] – [Doc] – SDK-AcapLib + _UsersManual (OM14013) .pdf
혹시, 일본어 매뉴얼만 확인이 될 경우에는 구입처 또는, Aval Global의 기술지원팀에 문의 주시기 바랍니다.
샘플 코드는 다음 [SDK-AcapLib+ 설치 폴더] – [Sample]에 저장되어 다음의 구성입니다.
- SDK-AcapLib+의 기본적인 사용법을 나타내는 샘플
- SimpleSnap : 간단한 캡처까지의 단계를 나타내는 샘플 (VC ++)
- SimpleSnap_MIL : 간단한 캡처하고, 이미지를 MIL 메모리에 전달 샘플 (VC ++)
- SimpleSnap_SaperaLT : 간단한 캡처하고, 이미지를 SaperaLT 메모리에 전달 샘플 (VC ++)
- EventCallbackClass : 콜백 함수의 사용법을 나타내는 샘플 (VC ++)
- OptCLinkDistribution : Opt-C : Link의 MASTER 노드로 입력 된 이미지를 SLAVE 노드에 분배하는 샘플 (VC ++)
- AbsEncoderMultiPoint : 절대 위치 인코더의 사용법을 나타내는 샘플 (VC ++)
- IPLBayer : Bayer 변환 (SW)의 사용법을 나타내는 샘플 (VC ++)
- CS_IPLBayer : Bayer 변환 (SW)의 사용법을 나타내는 샘플 ( VC #)
- CSform : C #을 사용하여 GUI 샘플 (VC #)
- VBform : VB.Net에 따르면 GUI 샘플 (VB.Net)
다음은 SDK에는 포함되어 있지 않지만, 별도로 문의를 해주시면 제공 가능한 샘플입니다.
◆ ConnectWithImgLib : 이미지 처리 라이브러리에 연결하는 방법을 보여주는 샘플
- Cognex
- VisionPro (VC #)
- CVL (VC ++)
- MVTec (VC ++)
- Halcon11
먼저, 카메라를 이미지 입력 보드에서 트리거 신호로 노출하는 설정을 해야 합니다.
설정 방법에 대해서는 카메라 설명서를 참조하십시오.
※ 모드의 명칭은 제조사 카메라 모델마다 다르므로주의하시기 바랍니다.
(PulseWidth, ExternalTrigger, EXSYNC, CC, SyncTrigger, Fixed Shutter 등)
- Opt-C : Link, CameraLink의 경우 :
시리얼 통신을하고, 카메라의 설정을 CC1으로 제어 가능한 모드로 설정하십시오.
- 아날로그 카메라의 경우
카메라의 딥 스위치 등을 사용하여 설정을 프레임 그래버에서 트리거 제어 가능한 모드로 설정하십시오.
발생하는 증상마다 다양한 요인이있을 수 있습니다.
우선 어떤 증상이 발생하는지 확인 한 후 아래 내용을 확인하시기 바랍니다.
- 캡처를 시작하려고하면 -20001 오류가 나는 경우
- 카메라가 올바르게 연결되지 않을 수 있습니다.
카메라 링크의 경우 커넥터의 연결이 잘못되지 않았거나 카메라 전원이 켜져 있는지
(PoCL의 경우 전원공급이 되어 있는지) 등을 확인하시기 바랍니다.
- Opt-C : Link의 경우는 이미지 입력 보드의 전면 패널 LED가 점등 상태로되어 있는지를
확인하시기 바랍니다. 소등과 점등이 반복되는 경우 광 케이블의 링크 상태가 정상이 아닙니다.
- 카메라가 올바르게 연결되지 않을 수 있습니다.
- 캡처 시간 초과 오류 때
- 크기 설정 (Width, Height) 확인
크기 설정이 카메라의 출력 크기에 맞게 구성되어 있는지 확인합니다.
(카메라에 의해 출력 크기가 가변 인 경우 있음)
Snap만으로 제한, Grab에서 획득 할 수 있지만 프레임 속도가 떨어지는 현상이라면
크기 설정이 일치하지 않을 가능성이 높습니다.
- 트리거 모드의 설정 확인
카메라가 CC 신호에 동기하여 이미지를 출력하도록 설정되어 있지만,
프레임 그래버 측이 CC 신호를 출력하지 않거나 적절한 값이 없을 수 있습니다.
- 크기 설정 (Width, Height) 확인
- 오류는 발생하지 않지만 의도 한 이미지가 아닌 경우 (일부 데이터가 바뀌어있는 등)
- Tap 정렬 설정이 잘못되었을 수 있습니다. (Opt-C : Link, CameraLink)
카메라의 사양을 확인하고 데이터의 출력 패턴을 확인하고 “CL Tap Replacement”
“CL Tap * Direction”설정을 조정하십시오.
- Tap 정렬 설정이 잘못되었을 수 있습니다. (Opt-C : Link, CameraLink)
- Grab중 정지하는 경우
- 프레임 그래버가 제대로 링크 업하지 않은 경우 혹은 연결된 슬롯의 스펙이
충분하지 않을 수 있습니다.
[장치 관리자] – [Aip] – [프레임 그래버 이름을 확인하고 프레임 그래버가 제대로 인식
되고 있는지 속성의 Status (상태)를 확인하고 프레임 그래버마다의 시스템 요구 사항을 충족한 값으로 링크 업
되고 있는지 확인하십시오.
- 프레임 그래버가 제대로 링크 업하지 않은 경우 혹은 연결된 슬롯의 스펙이
AcapLibPlusViewer.exe는 당사 프레임 그래버만 설정 가능합니다.
카메라에 설정을 할 수 없습니다.
- Opt-C : Link, CameraLink의 경우
CameraLink 카메라에 대한 설정은 카메라 제조업체가 제공 한 설정 도구 등을 사용하여
시리얼 통신으로 할 필요가 있습니다.
시리얼 통신을 수행하기 위해서는 사전에 가상 COM 설정을 행하고해야합니다.
설정 방법은 다음 [SDK-AcapLib+ 설치 폴더] – [Doc]의 “AcapLibPlus 설치 가이드 .pdf”의 가상 COM 설치 및 설정 항목을 참조하십시오.
- 아날로그 카메라의 경우
카메라의 딥 스위치 등을 사용하여 설정하십시오.
가능합니다.
Bmp / JPEG / GIF / PNG / TIF / BIN / CSV 형식에 대응하고 있습니다.
Viewer의 소스코드는 제공하지 않습니다.
C++, C#으로 샘플 코드를 제공하고 있습니다.
프로그래밍시 아래를 참고 하십시오.
샘플 코드는 다음 위치에 있습니다.
[SDK-AcapLib+ 설치 폴더] – [Sample]
“AcapLibPlusViewer.exe”라는 Viewer 소프트웨어에서 캡처 테스트를 수행하십시오.
설치 방법은 다음 [SDK-AcapLib+ 설치 폴더] – [Doc]의 “AcapLibPlus 설치 가이드 .pdf”를 참조하십시오.
프레임 그래버마다 Width(X Size)값에 다음 제한 사항이 있습니다.
카메라에 따라 최대 해상도로 촬영할 수 없는 경우가 있기 때문에 ini파일의 크기를 조정합니다.
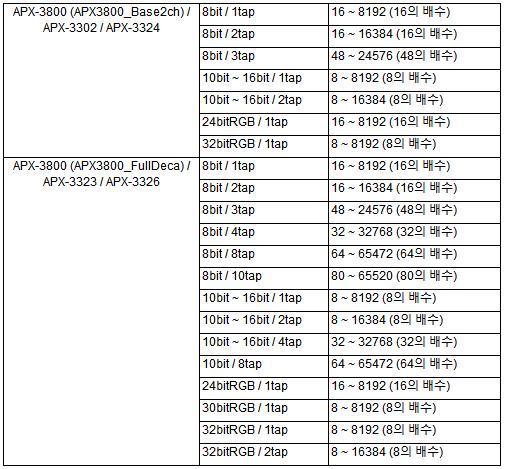
※ AOC-162 사용시 추가로 Width(XSize)에 제한이 발생할 수 있습니다.
프레임 그래버와 AOC-162 모두의 제한을 충족하는 값으로 설정할 필요가 있습니다.
자세한 내용은 다음 [SDK-AcapLib+ 설치 폴더] – [Doc] – [Hardware]에서 “Opt-CLink 버전 별 기능 차이 .pdf”를 참조하십시오.
카메라 모델별 설정 정보가 포함되어 있는 파일입니다.
파일을 로드하면 라이브러리 매부에서 자동으로 선택한 카메라의 설정이 이루어집니다.
SDK의 차이는 없습니다.
구매하시면 아래의 형식으로 제품키가 포함되어 있습니다.

SDK-AcapLib+는 소프트웨어에 의한 보호를 실시하고 있습니다.
이를 해제하기 위해서 제품키를 사용하여 등록을 할 피룡가 있습니다.
등록은 시작 메뉴에서 AvdRegistTool을 사용하시면됩니다.
시작 메뉴 – [AVALDATA] – [SDK-AcapLib+] – [Tool] – [Registration] – [AvdRegistTool]
※ 관리자 권한으로 실행해야합니다.
제품 버전을 선택하여 제품키를 입력하고 OK버튼을 누르십시오.

라이브러리 실행시 제품키가 등록되지 않았다면 Registration is not done이라는 대화상자가 표시됩니다.
동작에 영향을 주지 않으므로 평가 목적의 경우 OK를 눌러 그대로 사용하십시오.
최초 1회 구입후 별도의 런타임 라이센스는 필요하지 않습니다.
또한 SDK-AcapLib2, SDK-TransFlyer의 라이센스를 가지고 있다면 그대로 사용할 수 있습니다.
Ver 1.8.1에서는 다음의 모델을 지원하고 있습니다.
- APX-3800 / 3841 / 3842 (Opt-C : Link)
- APX-3502 / APX-3504 (Analog)
- APX-3302 / APX-3323 / APX-3324 / APX-3326 (Camera Link)
- ASB-1302 / ASB-1323 시리즈 (Opt-C : Link / Camera Link)
※ ASB-1300 시리즈의 모델에 따라 사전에 설치되어있는 SDK의 종류가 다를 수 있습니다.
SDK-AcapLib2가 미리 설치되어있는 모델도 수동으로 SDK-AcapLib+를 설치하여 사용할 수 있습니다.
- SDK-AcapLib + ASB-1302opt – ***, ASB-1302opt – *** ASB-1323opt – ***, ASB-1323opt – ***
- SDK-AcapLib2 ASB-1302 – *** ASB- 1302 – *** ASB-1323 – ***, ASB-1323 – ***
개발 언어 : C++, C#
개발 환경 : Visual Studio 2005 이상
이외의 환경은 지원 대상에서 제외됩니다.
기본적으로 아래의 버전의 일본어와 영어를 지원하고 있습니다.
- Windows 7 (32 / 64 bit)
- Windows 10 (32 / 64 bit)
※ Linux는 지원하지 않습니다.
본 드라이버로 확보하는 메모리는 256MW (512MByte) * 2ch됩니다.
최대 1GByte 확보 +α 정도의 용량으로 OS 구동등에 사용하는 메모리가 필요합니다.
스트림 모드의 경우 최소 2개의 뱅크 부여하는 것으로 데이터 취득중에 이전 데이터를 PC에 저장할 수 있습니다.
뱅크가 한개인 경우, 이전 데이터를 저장하고 있는 동안에는 다음 데이터의 취득이 불가능합니다. 따라서 최소 2개의 뱅크 사용을 권장합니다.
평가판으로 사용하시는 경우 프로그램을 실행할 때마다 “Registration is not done”이 표시됩니다.
라이센스를 등록하면 해당 팝업 메시지가 사라지며 license를 구입하신 경우 등록을 하셔서 사용해주시기 바랍니다. (Windows만)
버퍼 오버 플로우가 발생하지 않는지 확인하십시오.
버퍼 오버 플로우에 대한 자세한 내용은 소프트웨어 설명서를 참조하십시오.
- 평가보드의 대여에 대해서는 당사의 영업부서에 문의 부탁드립니다.
- 평가 응용 프로그램(Window 전용)
링크에서 다운로드 하실 수 있습니다. 기능 평가와 획득시 등의 API 호출 기록을 표시할 수 있도록 프로그래밍시 API호출에 도움이 됩니다.
의료기기, 계측, 검사기기, 통신기기 내 Data를 수집하는 용도로 설치하여 사용하고 있습니다.
LabVIEW의 VI 라이브러리(※LabVIEW 8.6 이상)을 당사 회원 페이지에서 다운로드 하거나 영업부에 문의하셔서 사용하실 수 있습니다.(무상 지원되지 않음)
APX-5000와 PC 사이는 PCI-Express를 통하여 약 3.2GB/s의 데이터 전송이 가능합니다.
여기에 HDD 액세스 시간이 가산된 것이 총 시간입니다만, HDD, SSD 등의 액세스 시간은 자사에서 명확한 정보를 가지고 있지 않습니다.
APX-5000 시리즈는 PC와 아날로그 GND 는 한점으로 접속되고 있습니다.
50Ω 종단으로 되어 있습니다.
0V 기준으로 마이너스로 변화 했을 때 샘플링됩니다.
입력 회로가 AC 커플링으로 되어 있어 Sin파를 권장합니다. 최대 정격 입력값을 넘지 않으면LVTTL 등의 신호를 입력하여도 문제 없습니다.
단, 기판은 50Ω 종단저항을 설치하고 있음으로 출력에서의 드라이브 전류 (최대 값)가 넘지 않도록 주의 바랍니다.
고정 주파수 입력은 샘플링 기간 중 외부클럭의 주파수를 변화시킬 수 없습니다.
(변동을 한 경우에는 PLL Lock이 해제되어 정확한 샘플링을 할 수 없게 됩니다.)
또한, 변동 주파수 입력은 샘플링 기간 중 외부클럭 주파수를 사양 범위 내에서 설정하고 사용하실 수 있습니다.
(단, 변동 주파수 입력은 PLL을 사용 할 수 없으므로 반드시 외부 클럭과 동일한 주파수로 샘플링됩니다.)
외부 트리거로 사용되는 경우 샘플링 클럭 단위로 ± 2 클럭의 오차가 발생할 수 있습니다.
각각 독립적인 ADC로 샘플링 데이터를 처리하고 있기 때문에 채널간의 동기 오차는 샘플링 클럭 기준으로 ± 1 클럭정도 발생 할 수 있습니다.
시퀀스 모드를 사용하는 경우 최대 16개의 혼입 조건(트리커 설정, 캡쳐 시작위치 설정 등)을 설정할 수 있게 됩니다.
이 하나의 캡처 조건을 1Group 형식으로 표시하고 있습니다. 이는 다른 트리거 조건에서 연속 캡쳐가 가능합니다.
스트림모드와 시퀀스 모드입니다.
- 스트림 모드는 정지를 지정할 때까지 샘플링을 계속합니다.
- 시퀀스 모드는 설정한 트리거 조건 성립 후 지정 크기 분량의 샘플링을 실시합니다. 그후 다시 트리거 조건이 성림 될때까지 대기 상태가 됩니다.
자세한 내용은 유저 매뉴얼을 참조하십시오.
장착되어 있습니다.(200MHz-3dB)
구현 가능합니다. FDK 패키지를 구입 하시거나 당사 영업부에 문의 부탁드립니다.
LVTTL레벨입니다. (최대 스펙 기준 값입니다.)
DI:66MHz(CL=15pF)[Tpd=10ns(max)]
DO:50MHz(CL=50pF)[Tpd=13.5ns(max)]
(DO는 레지스터 출력으로 PC의 속도에 영향을 미칩니다.)
50Ω 종단 ± 350mV입니다
차동 입력은 지원하지 않습니다.
차동 입력을 원하는 경우 외부에 차동 버퍼를 준비하십시오.
드라이버는 시리즈당 최대 4개까지 제어가 가능합니다.
여러장을 한 PC에서 사용할 경우 PCI Express 슬롯마다 성능이 다를 수 있으므로 사전에 사양 관련 확인을 하는 것이 좋습니다.
영업 담당자와 확인 후 사용하시기 바랍니다.
전원관리 모드를 슬립 또는 최대 절전 상태에서는 정상 동작하지 않습니다.
장시간 운영하는 시스템에서는 이러한 기능을 OFF로 하십시오.
- 1ch당 최대 1Gbyte(512M Point)까지 메모리를 확보하는 것이 가능합니다.
SDK에 샘플이 있으며, 당사의 평가 응용 프로그램(유상)을 제공받으실수 있습니다.
- 6pin PCI Express 전원 커넥터
- 보드 근처에 공기의 흐름이 원활할 것
- 인접한 슬롯에 자속을 발생시키는 회로가 없을 것
- PCI Express Base Specification Rev 2.0a x8이 구현 가능
각 모드에 대한 상세 내용은 사용자 매뉴얼을 참조하시기 바랍니다.
- 싱글 모드
- 노멀 모드
- 시퀀스 모드
- 스트림 모드
LabVIEW의 VI 라이브러리(※ LabVIEW 8.6 이상)을 당사 홈페이지에서 다운로드 하거나 영업부에 문의하셔서 사용하실 수 있습니다.(무상 지원되지 않음)
2MB의 크기를 얻을 수 있습니다.
샘플링 주기에 따라 시간은 달라집니다.
샘플링 주기 = 10㎱ : 20.44㎳(=10㎱ x 2044KB)
샘플링 주기 = 655.36㎲ : 1399s(=655360㎱ x 2044KB)
탑재하고 있지 않습니다. 필터 장착 시, SMA 커텍터에 근접하도록 장착하시기 바랍니다.
제품별, 사양별로 다르기 때문에 당사 영업부서로 문의 부탁드립니다.
LVTTL레벨입니다.
DI:66MHz(CL=15pF)[이론값: Tpd=10ns(max)]
DO:50MHz(CL=50pF)[이론값: Tpd=13.5ns(max)]
(DO는 레지스터 출력으로 PC의 속도에 영향을 미칩니다.)
LVTTL 레벨(5V 허용) 입니다.
차동 입력은 지원하지 않습니다.
외부 트리거를 사용하여 수행 할 수 있습니다.
온보드 클럭은 ±1 클럭의 오차가 있습니다.
오차를 없애기 위해서는 저속으로 외부 클럭을 입력하십시오.
아날로그 대역은 20MHz@-3dB(대표 값)입니다.
드라이버는 시리즈당 최대 4개까지 제어가 가능합니다.
여러장을 한 PC에서 사용할 경우 PCI Express 슬롯마다 성능이 다를 수 있으므로 사전에 사양 관련 확인을 하는 것이 좋습니다.
영업 담당자와 확인 후 사용하시기 바랍니다.
전원관리를 Sleep 또는 최대 절전 모드로 설정한 환경에서는 정상 동작하지 않을 수 있습니다.
장시간 운영하는 시스템이라면, 상기 기능을 OFF로 설정해주시기 바랍니다.
SDK에 샘플소스가 있으며, 당사에서 제공하는 평가 응용 프로그램(유상 프로그램)을 제공받으실수 있습니다.
포함되어 있지 않습니다.
구입 관련하여 당사 영업부서에 문의 부탁드립니다.
다음 사양을 만족하는 PC의 사용을 권장합니다.
- Full size PCI 장착 가능
- 보드 근처에 공기의 흐름이 원활할 것
- 인접한 슬롯에 자속을 발생시키는 회로가 없을 것
- PCI Express Base Specification Rev 1.0a x4이 구현 가능
하나의 보드의 공유메모리에 엑세스 하는 것은 단독으로 처리되므로, 하나의 스레드/프로세스 실행 시 다른 스레드/프로세스는 기다려야합니다.
Write중의 영역을 Read할 수는 있지만 데이터의 일관성이 없습니다.
데이터 동기화를 위한 벨을 사용하여 송신→수신 측으로 전송 데이터의 Write 완료를 통보하고 수신측에서 Read하십시오.
정상입니다.
xxxxFinalize()는 내부 리소스를 해제 처리하고 있지만, 하드웨어의 상태는 그대로 유지합니다.
응용 프로그램을 다시 시작하면 곧바로 링크 상태입니다.
함수의 인수로 전달하는 응용 프로그램의 버퍼 포인터 값과 전송 크기가 원인일 수 있습니다.
버퍼 포인터 및 전송 크기가 사용 설명서에 기재되어있는 다음의 조건을 충족하는지 확인하십시오.
・얼라이먼트 단위로 있을 것
・범위내에 있을 것
통신 중에 ERR LED를 적색으로 점등되는 경우, 아래를 내용을 확인해보시기 바랍니다.
- 기판의 주의 온도가 사용 설명서에 기재되어있는 동작 보증 온도보다 초과하는지
- 광케이블과 커넥터가 단단히 연결되어 있는지 확인(딸깍 소리가 나도록 연결하십시오)
ERR LED가 적색으로 점등되는 경우는 아래와 같습니다.
- 마스터 노드가 중복
- 링크의 상태가 변화하여 미확립이 된 경우
- 하드웨어에 의한 재시도 처리가 타임아웃 된 경우
- CRC 오류 및 프레이밍 오류를 PHY가 감지한 경우
노드의 설정 순서에 정해진 바는 없습니다. 어떤 순서로 설정해도 연결할 수 있습니다.
다만 노드 ID가 중복되는 경우에도 마스터 노드가 존재하고 있으면 링크(정상 연결)하는 것에 주의해주세요.
노드 ID의 중복은 소프트웨어로 확인할 수 없으므로 정상적은 통신을 할 수 없습니다.
마스터 노드의 유무로 링크 상태를 컨트롤할 수 있어서 마스터 노드의 설정은 마지막으로 하는것을 권장합니다. 이 경우 슬레이브 노드의 응용 프로그램 연결 상태를 기다릴 뿐이므로, 접속처리가 용이합니다. 마스터 노드는 응용 프로그램 종료 직점에 마스터노드 “외”로 설정하는 것으로 매번 같은 처리 시퀀스를 할 수 있습니다.
전원 관련 기능인 슬립모드 또는 최대 절전 상태에서는 정상동작하지 않습니다.
연속적으로 운영하는 시스템에서는 해당 기능을 비활성화하여 사용 하십시오.
속도 측정용 샘플 응용 프로그램을 SDK 와 함께 제공하고 있습니다.
소스 코드에 포함되어 있으므로 참고할 수 있습니다.(C 또는 C#)
이 페이지에서 다운로드 가능한 제품 지원 OS 목록을 참조하십시오.
※ 기재되지 않는 OS 버전에 관련하여 당사 영업부로 문의 부탁드립니다.
장치 드라이버는 1시리즈당 최대 4개까지 제어가 가능합니다. 또한 통신속도가 다른시리즈를 연결하고 분리된 링크의 제어를 실시하는 것도 가능합니다.
여러개를 연결하는 경우 PCI Express 슬롯마다 성능이 다를 수 있으므로 당사에 문의를 하여서 확인하는 것이 좋습니다.
문의는 아래에 있는 이메일 주소로 부탁드립니다.
SERDES · 광 모듈의 사양에 따라 BER = 10 -¹² 입니다.
전송 속도의 참고 수치는 여기를 참조해주세요.
※ 전송 속도는 참고용으로 보십시오.
광케이블은 별도로 판매하고 있습니다.
권장 광케이블 및 가격에 대해서는 영업부서로 연락부탁드립니다.
가능합니다.
FPGA에 의한 제어가 가능한 장치 내장형 제품이 있습니다.(AGM시리즈)
시스템 보드 디자인에 관해서는 어플리케이션 노트를 참조하시거나 하단의 메일로 연락부탁드립니다.
PC 접속은 아래 이미지의 대응 버스 항목을 참조 하십시오. (좌측부터 4번째 항목입니다.)
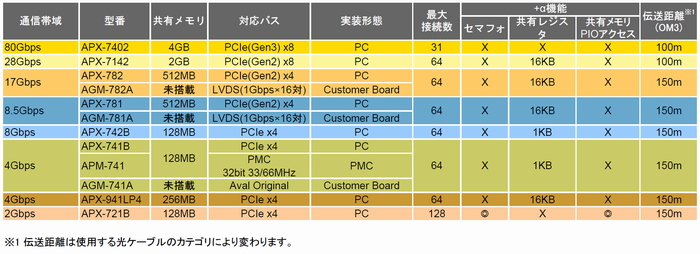
통신 속도 및 공유 메모리에 따라 여러가지 모델이 있습니다.
고객사 사양에 적합한 사양에 해당하는 모델을 사용하여 시스템을 구축할 수 있습니다.
제품 리스트는 여기를 클릭하여 확인하시기 바랍니다.
카메라링크 표준을 준수하는 프레임그래버라면 제조사에 상관없이 사용 가능합니다.
카메라가 지원하는 카메라링크사양에 맞는 그래버를 선택하셔서 사용하시기 바랍니다.
먼저, CameraLink 카메라 대응 소프트웨어 SDK-AcapLib2를 설치하시기 바랍니다.
촬영 영상은 AIPTool에서 확인할 수 있습니다.
SDK-AcapLib2의 설치 및 AIPTool의 사용방법 등 촬영 순서의 상세 정보에 관해서는 별도의 제공 매뉴얼에서 확인하실 수 있습니다.
다운로드 요청은 아래의 메일 주소로 요청해주세요.
당사에서 호환테스트 진행한 소프트웨어는 아래와 같습니다.
■ 영상 처리 소프트웨어
- Cognex:VisionPro Version 8.2 SR1
- MVTec:Halcon 11.0·MVTec:Halcon 12.0
- National Instruments:Vision Assistant
- National Instruments:Vision Builder AI
■ 동작 확인 예정 소프트웨어
- Matrox:MIL-Lite
- Stemmer:Common Vision Blox 11.0
- FAST:WIL Ver.3.0.x
타사의 영상처리 소프트웨어 접속 가이드(OM15012)가 있으니 참조하십시오
다운로드 관련은 아래의 메일로 문의해주세요.
테스트 용도로 사용하는 것은 가능하지만 설비 등에 설치 시 사용하는 것은 권장하지 않습니다.
※변환 어댑터에 따라서는 대역 부족이나 CPU 부하율 제한으로 인해 빠른 fps를 사용할 수 없는 경우가 있으므로 주의하시기바랍니다.
카메라 전원 투입 후 초기화 처리가 완료될 때까지 약 35초의 시간이 필요합니다.
카메라 동작 상태는 카메라뒤 LED로 확인할 수 있습니다.(Power LED가 녹색으로 될 때까지 대기해야 합니다.)
CAT5e 이상의 쉴드 케이블을 사용하시기 바랍니다.
InGaAs 카메라는 근적외선 카메라로써 일반 가시광은 인식이 되지 않습니다.
카메라가 인식할 수 있는 Wavelength 범위 내의 특성을 갖는 조명을 사용하십시오.
센서의 온도는 화질에 영향을 미칩니다.
특히 센서의 온도가 올라가면서 발생하는 열 노이즈는 어두운 환경에서 두드러집니다.
저조도 특성이 중요한 어플리케이션에서도 고품질의 화질을 위해 Peltier cooling 방식을 사용하고 있습니다.
Interface 별로 다음과 같이 업데이트 할 수 있습니다.
■ Camera Link
Tera Term 등의 터미널 소프트웨어에서 업데이트 할 수 있습니다.

■ Ethernet
카메라 네트워크 설정도구 TConfigurator에서 업데이트 할 수 있습니다.
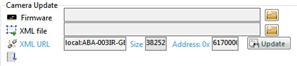
카메라의 화질 저하를 막기 위해 PC로부터의 전원 공급을 지원하지 않고 있습니다.
전원 어댑터는 DC12V(±1V), 1A을 사용해주세요.
※어댑터는 악세서리로 제공되지 않습니다.
※DC12V 커넥터에는 GPIO신호가 연결되어 있기 때문에 전용 케이블이 필요합니다.
카메라에 탑재되어 있는 비휘발성 메모리에 설정을 2개까지 저장 할 수 있습니다.
※설정을 저장 하고 가져올 경우, 해당 위치를 지정하고 명령(command)을 실행해야합니다.
Hot pixel 및 Dead pixel / 고정 패턴 노이즈 / 감도 불량 보정 기능이 있습니다
※ 100% 제거되지는 않습니다.
주로 InGaAs 소자로 인한 결함 및 CMOS 센서로 인한 노이즈가 존재합니다.
■ 랜덤 노이즈
- 열 노이즈
- 리셋 노이즈
- 1/f 노이즈
■ 고정 패턴 노이즈
- 샷 노이즈
- 양자화 노이즈 * 광전 변환부 노이즈
- 감도 / 포화 얼룩
- 화소 결함(Hot pixel, Dead pixel)
카메라에는 센서의 노출시간과 별도로 데이터의 출력시간(모델별로 일정) 존재합니다.
노출시간 + 데이터 출력시간은 스캔 속도 이내로 설정해야합니다.
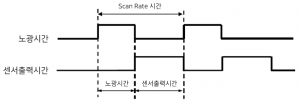
당사 카메라는 위 설정에 불일치한 값이 있을 경우 자동으로 설정값을 변경하는 기능을 탑재하고 있습니다.
예) 카메라 ABA-003IR(데이터 출력시간 16057㎲)
Frame rate은 50fps(frame period 20000㎲) 노광시간 10000㎲로 설정시
노광시간(10000㎲) + 데이터 출력시간 (16057㎲) = 26057㎲ 이므로, frame period를 넘게 됩니다.
이런경우, 카메라는 3943㎲로 노광합니다.(20000㎲ – 16057㎲)
Area scan camera는 1번의 노출로 2차원 영상을 촬영합니다.
한편 Line scan camera는 가격이 저렴하지만, 1번의 노출로 1라인만을 촬영하기 때문에 엔코더 제어를 이용한 스테이지와 동기 촬영이 필수가 됩니다.
(Line scan camera의 경우 2차원 영상을 얻을 때 까지 많은 과정과 장치 등의 구동에 적합한 환경이 필요합니다.)
전체 시스템 비용을 기준으로 한다면 Ethernet 버전이 더 저렴합니다.
(Ethernet 버전 사용 시, 프레임그래버 및 전용 케이블 필요없음)
카메라 모델에 따라서 인터페이스별 프레임 속도 등 일부의 사양이 다른 경우도 있습니다.
소프트웨어, 제품 사용 환경, 예산 등을 고려하여 적절한 Interface를 선택하시기 바랍니다.
당사 Ethernet 카메라 컨트롤 소프트웨어인 “SDK-TransFlyer”를 설치하면 두가지 뷰어가 함께 설치됩니다. 사용 용도에 따라 적절한 프로그램을 선택하여 사용하시기 바랍니다.
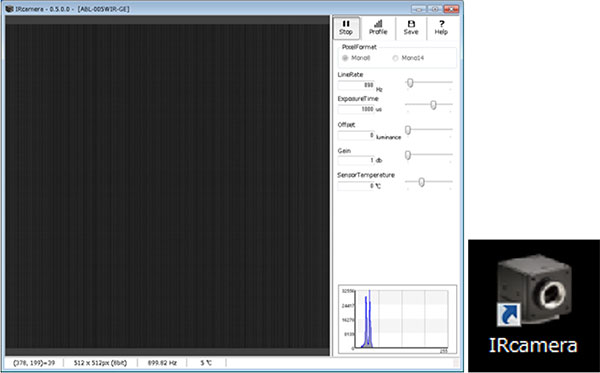
IRcamera
카메라 촬영, 영상디스플레이, 간단한 셋팅값을 조작할 수 있는 프로그램입니다.
카메라 설정 값을 조작이 제한적으로 가능(5항목 정도)하고 직관적 GUI로 손쉬운 조작이 가능합니다. 해당 프로그램에서는 카메라에서 제공하는 모든 기능(LUT, 각종 보정 기능 등)을 사용할 수 없습니다.
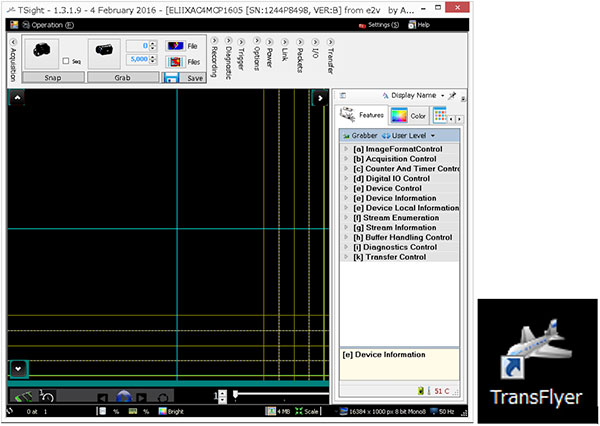
TSight
주로 개발자 용도로 사용되는 소프트웨어입니다.
카메라의 모든 기능을 사용할 수 있지만 IRcamera보다 조작 난이도가 높습니다.
사용하는 광케이블의 성능에 따라 다르지만, 당사에서 권장하는 광케이블을 사용할 경우 0.5~150m까지 사용이 가능합니다.
(*8Gbps, OM3 케이블 사용 기준)
| Optical Module | OM1 | OM2 | OM3 | OM4 |
| 4.25Gbps | 70M | 150M | 150M | 150M |
| 8.5Gbps | 21M | 50M | 150M | 150M |
| 10.3125Gbps | – | – | 100M | 150M |
| 14.025Gbps | 15M | 35M | 100M | 100M |
 ENG
ENG KOR
KOR CHN
CHN JPN
JPN